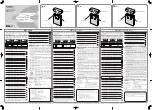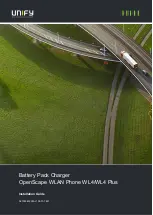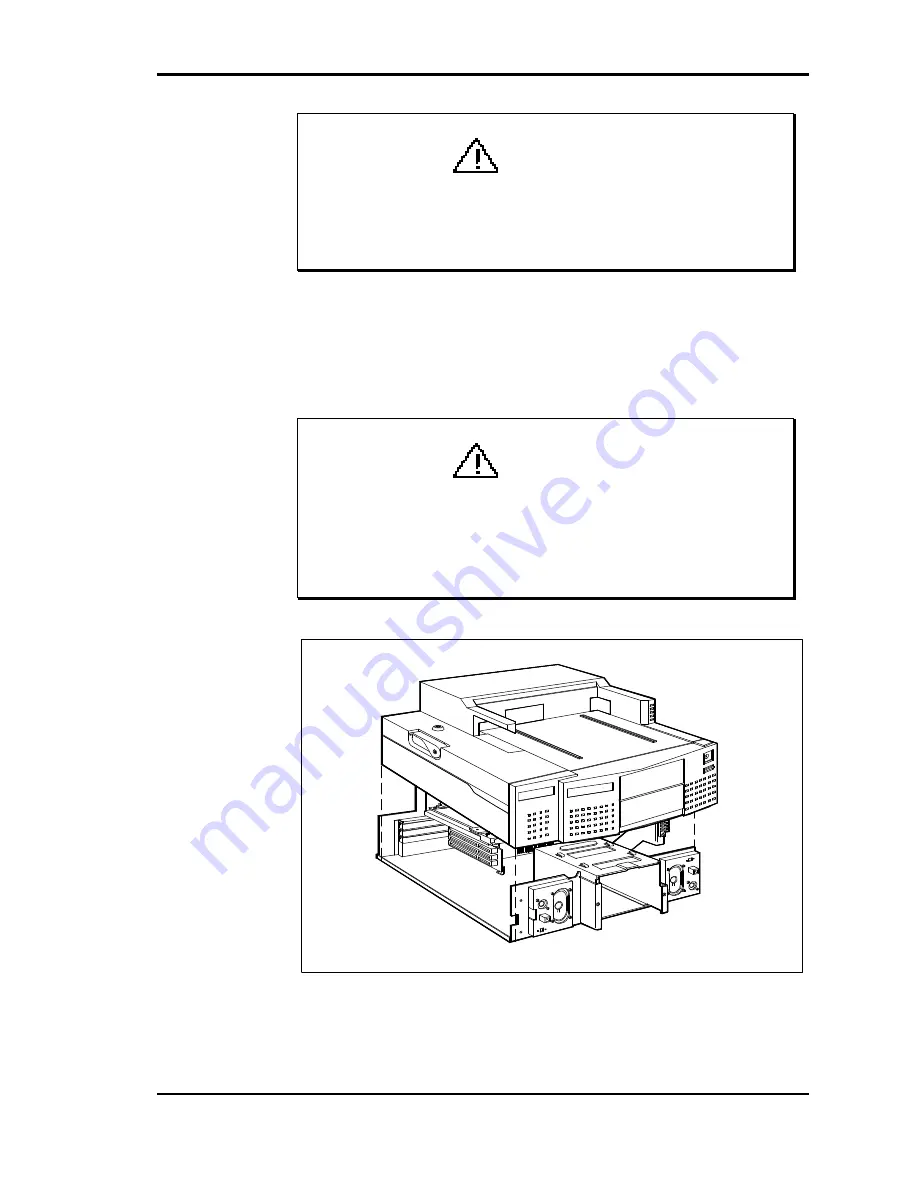
Adding Options 4-5
CAUTION
Failure to set the Docking Lock to Locked before
removing or replacing the cover can cause damage
to the locking mechanism.
2.
Align and lower the cover over the front of the docking
station. Make sure the cover clears the expansion
connector.
CAUTION
Be careful not to catch any wires or cables when re-
placing the cover. Move cables aside if they look
like they may be pinched or squeezed when you re-
place the cover.
Positioning the cover