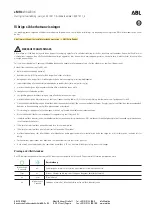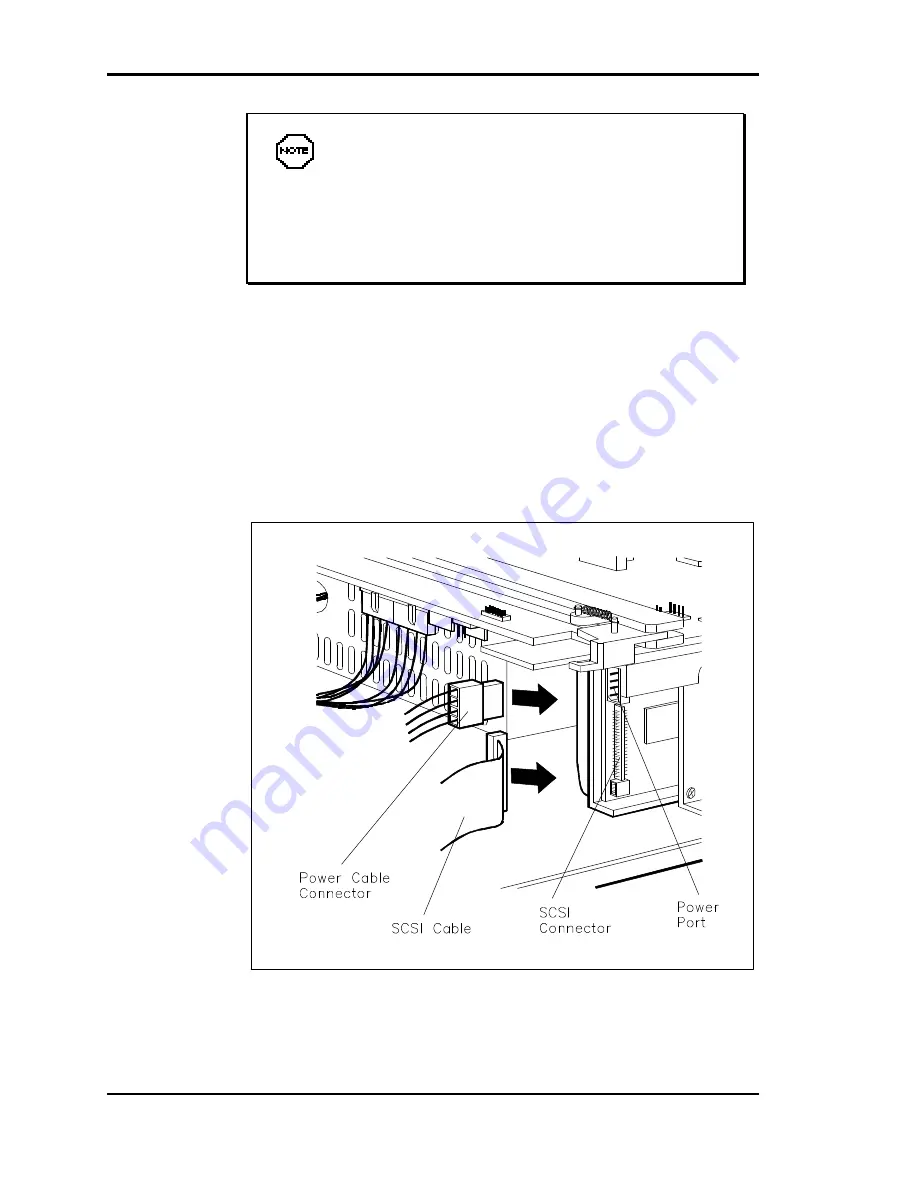
4-46 Adding Options
When installing SCSI devices, use the end
connector on the cable first. Attach the next SCSI
device to next connector on the cable. (Do not skip
connectors when attaching more than one SCSI de-
vice.)
4.
Taking care not to bend any pins, press the cable con-
nector firmly onto the pins. The connectors are keyed to
fit in only the correct position.
5.
Attach the appropriate power cable connector to the
power connector on the hard disk. Power connectors are
keyed to fit only in the correct position.
Attaching the SCSI cable to the drive