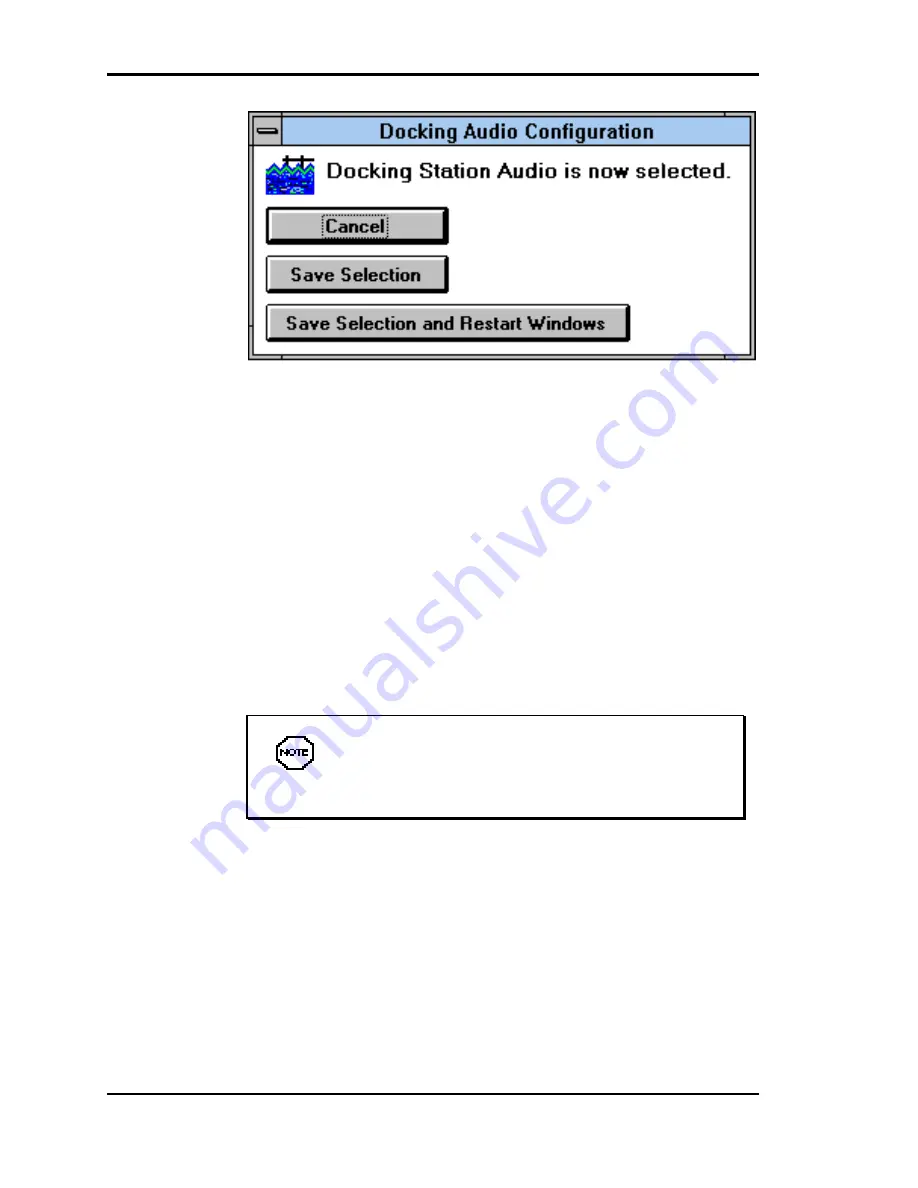
3-10 Setting Up and Using the Software
Audio switcher dialog box
5.
The three buttons shown give you the following options.
n
Cancel — Click this button to return to the Welcome
screen without making or saving any changes. The
sound system that was active when you opened the
utility remains active.
n
Save Selection — Click this button to change the
audio sound system to be used the next time Win-
dows restarts. This button saves the new configura-
tion but does not engage it until Windows restarts.
The new sound system selection is not active
until you restart Windows.
n
Save Selection and Restart Windows — Click this
button to activate the chosen audio system immedi-
ately. The system restarts Windows and activates the
sound system.






























