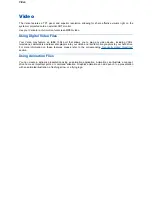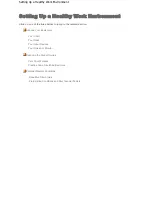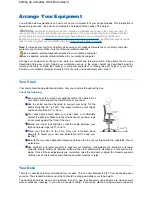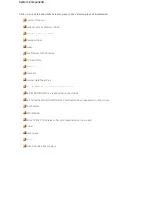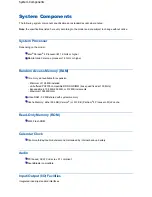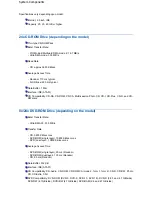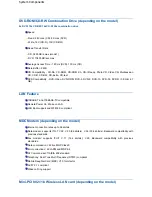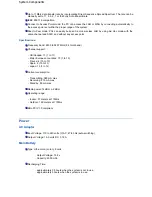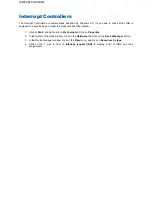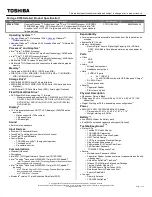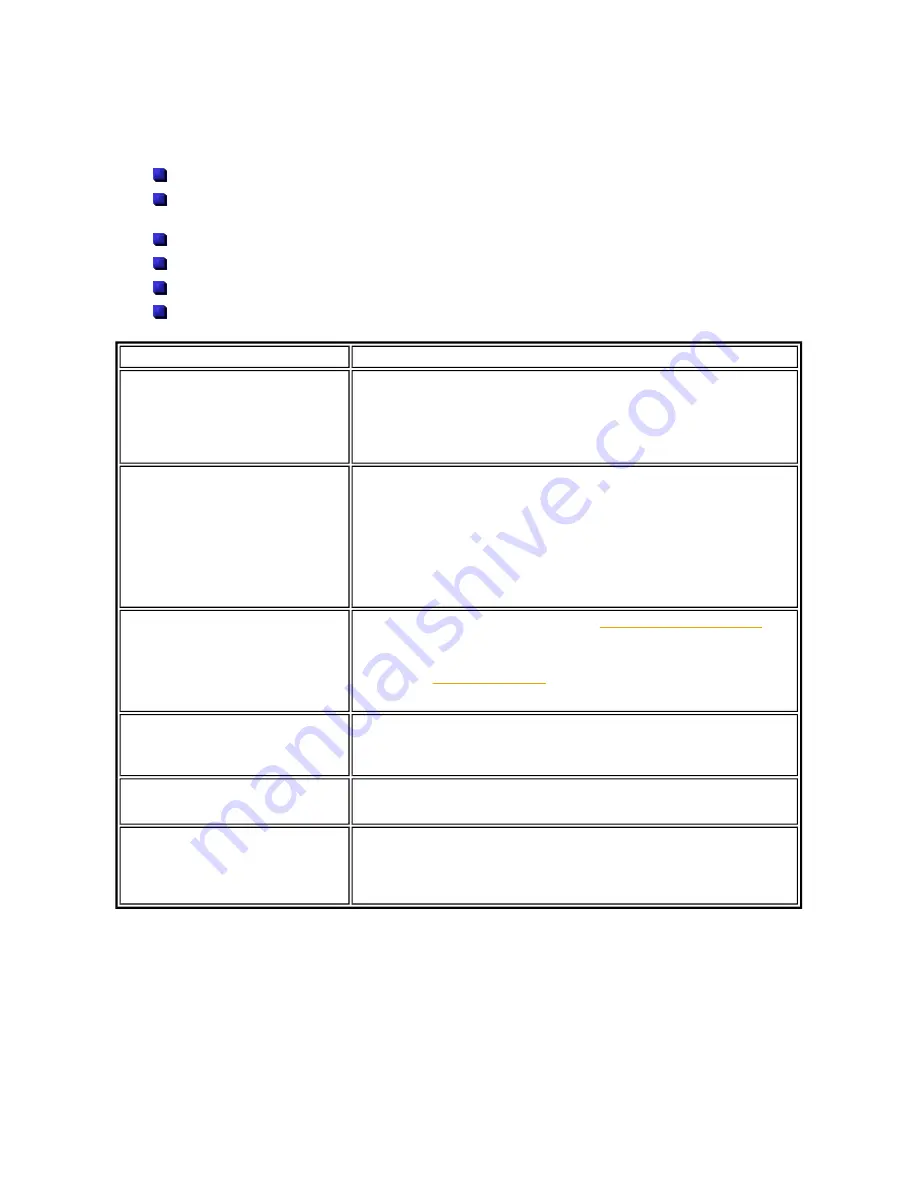
Problem Checklist
First check the items in the following list. If these items don't help, see the table that follows the list.
Power to the computer is on.
The electrical outlet to which your AC adapter is connected is working. Test the outlet by plugging in a
lamp or other electrical device.
All cables are tightly connected.
The display setting is configured correctly.
The display brightness control is adjusted properly.
If using battery power, check that the battery pack is properly inserted and fully charged.
Problem
Resolution
The system does not power on
If you are operating the system with battery power, check that the
battery pack is correctly inserted. Attach the AC adapter to recharge
the battery.
If you have the AC adapter attached, check that you are using a
working electrical outlet.
LCD screen is dark and blank
Power-saving mode has shut off the backlight. Press a keyboard key.
The built-in LCD may not be selected. Press
Fn-F3
once or twice to
select the LCD video mode.
Screen brightness needs adjustment. Use the
Fn-F8
and
Fn-F9
functions keys.
The system entered Standby mode due to low battery power. Plug in
the AC adapter before resuming operation.
Battery power does not last long
Use power-saving modes. Refer to the
'Managing System Power'
chapter relevant to your operating system.
Fully charge and discharge the battery several times to recondition it.
Refer to the
'Using the Battery'
chapter for more information.
Replace the battery.
Information on the LCD is difficult to
see
Use the
Fn-F8
and
Fn-F9
functions keys to adjust the brightness
control.
Tilt the LCD screen slightly forward or backward.
An optional component does not
work
Make sure the component is securely installed or connected.
Refer to the optional component documentation.
The Standby/Resume function
does not work.
If the system does not enter Standby mode, a disk drive might be
busy. Wait until the disk drive stops and try again.
If system does not resume, it may have auto suspended on a low
battery. Attach the AC adapter and try again.
Problem Checklist
Summary of Contents for Versa 2730M
Page 1: ...Versa User s Guide Versa User s Guide ...
Page 15: ...Copyright Copyright ...
Page 17: ...Introducing Your Versa Getting to Know your Versa ...
Page 19: ...Around the Front of the System Around the Front of the System ...
Page 25: ...Around the Back of the System Around the Back of the System ...
Page 27: ...Around the Left Side of the System Around the Left Side of the System ...
Page 29: ...Around the Right Side of the System Around the Right Side of the System ...
Page 31: ...Around the Bottom of the System Around the Bottom of the System ...