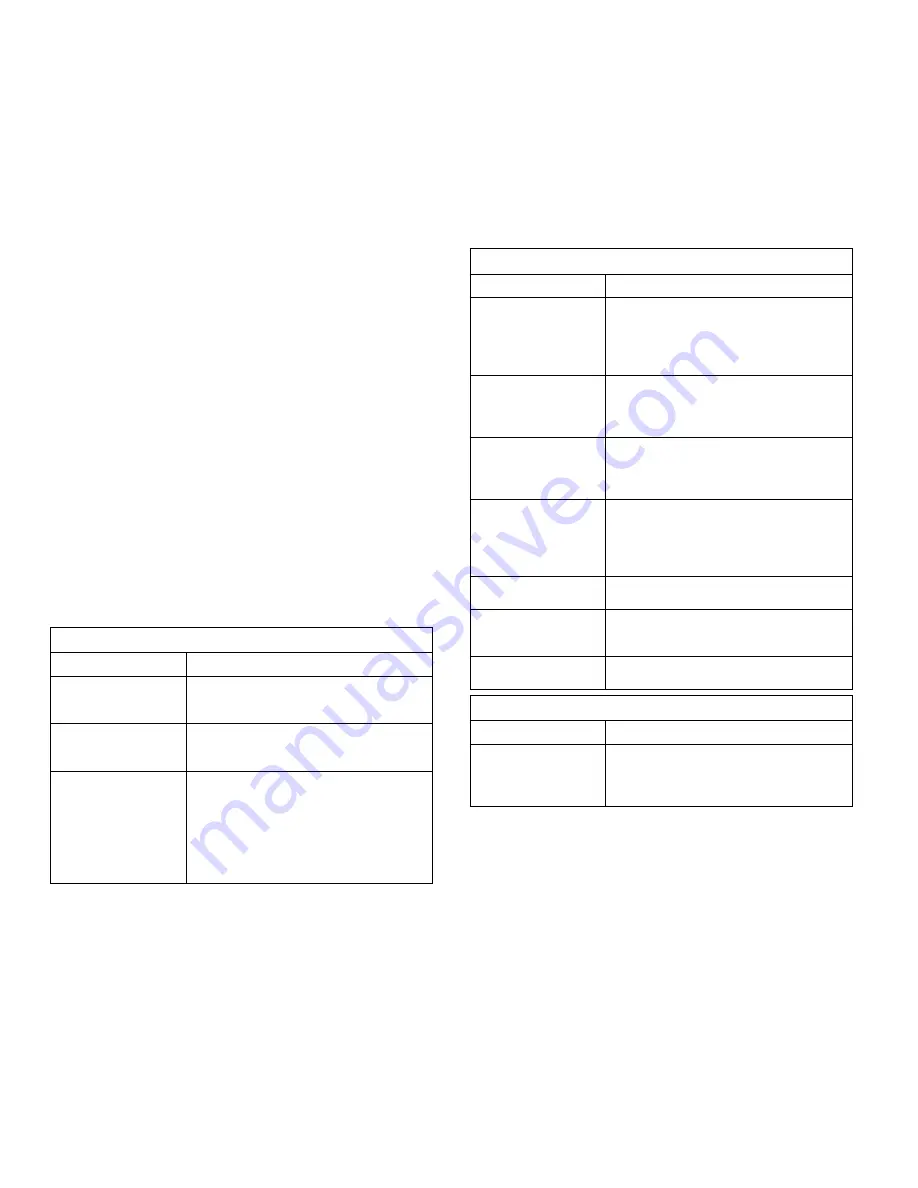
65
CHAPTER 8
TROUBLESHOOTING
O
VERVIEW
This chapter tells you how to solve common problems with
your printer’s operation. The following subjects are
explained:
•
General printing problems
•
Operator Panel error messages
•
Print quality problems
•
Paper jam problems
•
Common Windows problems
•
Common Macintosh problems
G
ENERAL
P
RINTING
P
ROBLEMS
If you have any problems with the operation of your printer,
refer to the following table for suggested solutions.
If the printer does not print
Possible Cause
Solution
The printer is not
receiving power. The
LEDs are not lit.
Check the power cord and cable connections.
Check the power switch and the power
source.
The printer is not
selected as the default
printer.
Select the NEC SuperScript 1400 Series
icon as your default printer.
Check to see if:
• A cover is open.
• Paper is jammed.
• No paper is loaded.
• Toner Cartridge is not installed.
• If there is a printer system error indicated
on the Operator Panel, contact a service
representative.
The printer may be in
manual feed mode and
out of paper. (The
manual and the Data
lights are blinking.)
Feed paper to the Manual Feed Tray one
sheet at a time.
Wait for the Manual Feed LED to light before
feeding subsequent pages.
The connection cable
between the computer
and the printer is not
connected properly.
Disconnect the printer cable and then
reconnect it.
The connection cable
between the computer
and the printer is not
connected properly.
If possible, attach the cable to another
computer and print a job you know works.
You may also try using a different printer
cable.
The port setting is
incorrect.
Check the Windows printer setting to make
sure that the print job is sent to the correct
port (for example, LPT1). If the computer has
more than one port, make sure the printer is
attached to the correct one.
The printer may be
configured incorrectly.
Check the printer properties to make sure
that all print settings are correct.
The printer driver may
be incorrectly installed.
Uninstall, then reinstall the printer driver. Try
printing a Test Page from the General Tab in
the driver (through Printer’s folder).
The printer is
malfunctioning.
Check the Operator Panel LED messages for
errors, see page 28 for explanation.
If the printer selects from the wrong paper source
Possible Cause
Solution
The paper source
selection in the printer
properties may be
incorrect.
In most software applications the paper
source selection is found under the Paper tab
inside printer properties. Select the correct
paper source.
If the printer does not print
Possible Cause
Solution
Summary of Contents for SuperScript 1400
Page 1: ...S U P E R S C R I P T 1 4 0 0 USER S GUIDE June 2000 ...
Page 6: ...vi SuperScript 1400 User s Guide ...
Page 10: ...4 Chapter 1 Introduction ...
Page 30: ...24 Chapter 3 Installing the Software ...
Page 66: ...60 Chapter 6 Printer Tasks ...
Page 86: ...80 Chapter 8 Troubleshooting ...
Page 104: ...98 Appendix C The Status Monitor ...






























