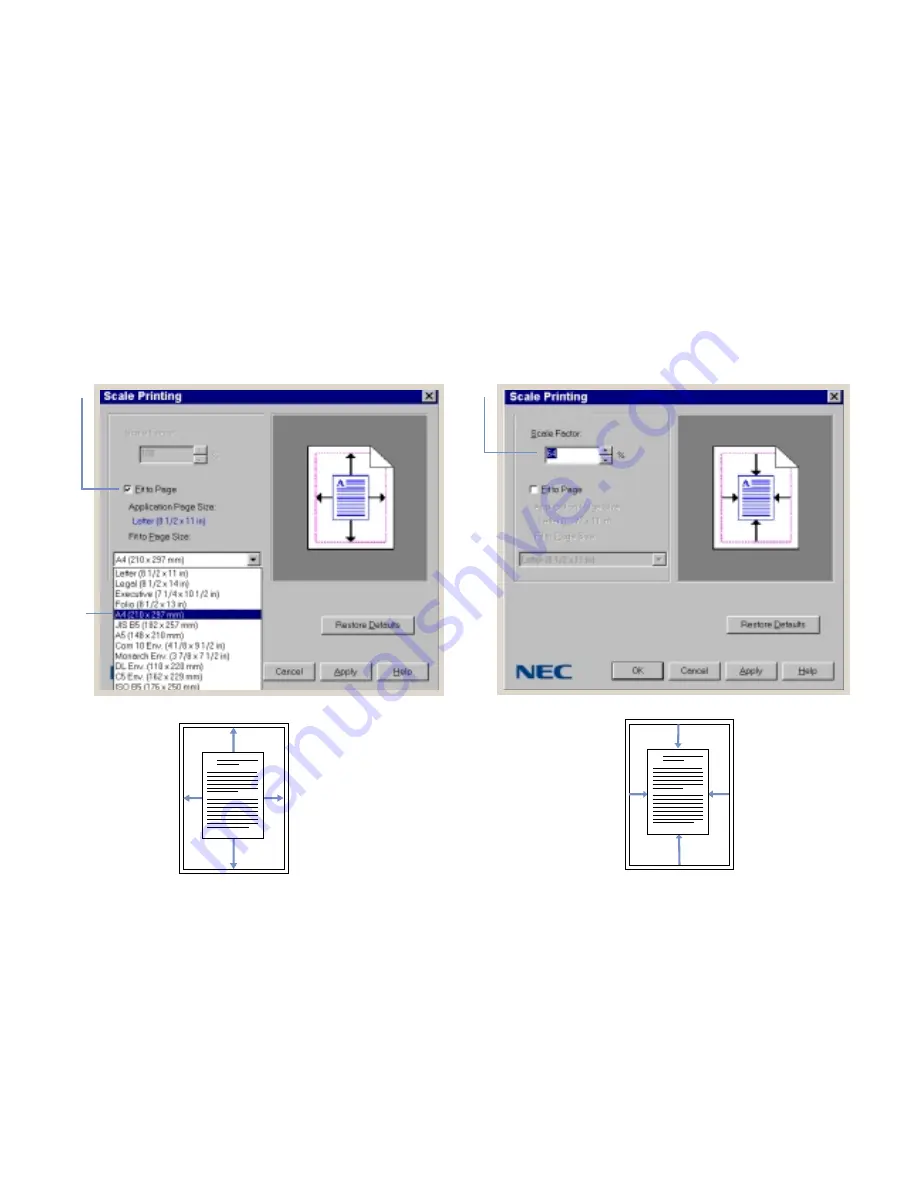
54
Chapter 6, Printer Tasks
S
CALE
P
RINTING
This feature allows you to scale your print job to any selected
paper size regardless of the digital format of the document.
This is especially useful when you want to check the detail in
a small file. To enable this feature:
1.
From your software application, access the printer
Properties
window.
2.
Click the Job Finishing tab and then Scale Printing... in
the Layout Options area and select Fit to Page In the
Scale Printing
dialog box
(A)
.
3.
Select the paper size from the Fit to Page Size drop down
menu and click OK
(B)
.
4.
Or fill in a percentage of the original format size in the
Scale Factor
box and click OK
(C)
.
B
C
A
note:
Clicking on the
OK
button
saves all changes and leaves the tab.
Clicking the
Apply
button saves
changes before leaving the tab.
A
A
Fit to Page Icon
Scale Factor Icon
Summary of Contents for SuperScript 1400
Page 1: ...S U P E R S C R I P T 1 4 0 0 USER S GUIDE June 2000 ...
Page 6: ...vi SuperScript 1400 User s Guide ...
Page 10: ...4 Chapter 1 Introduction ...
Page 30: ...24 Chapter 3 Installing the Software ...
Page 66: ...60 Chapter 6 Printer Tasks ...
Page 86: ...80 Chapter 8 Troubleshooting ...
Page 104: ...98 Appendix C The Status Monitor ...






























