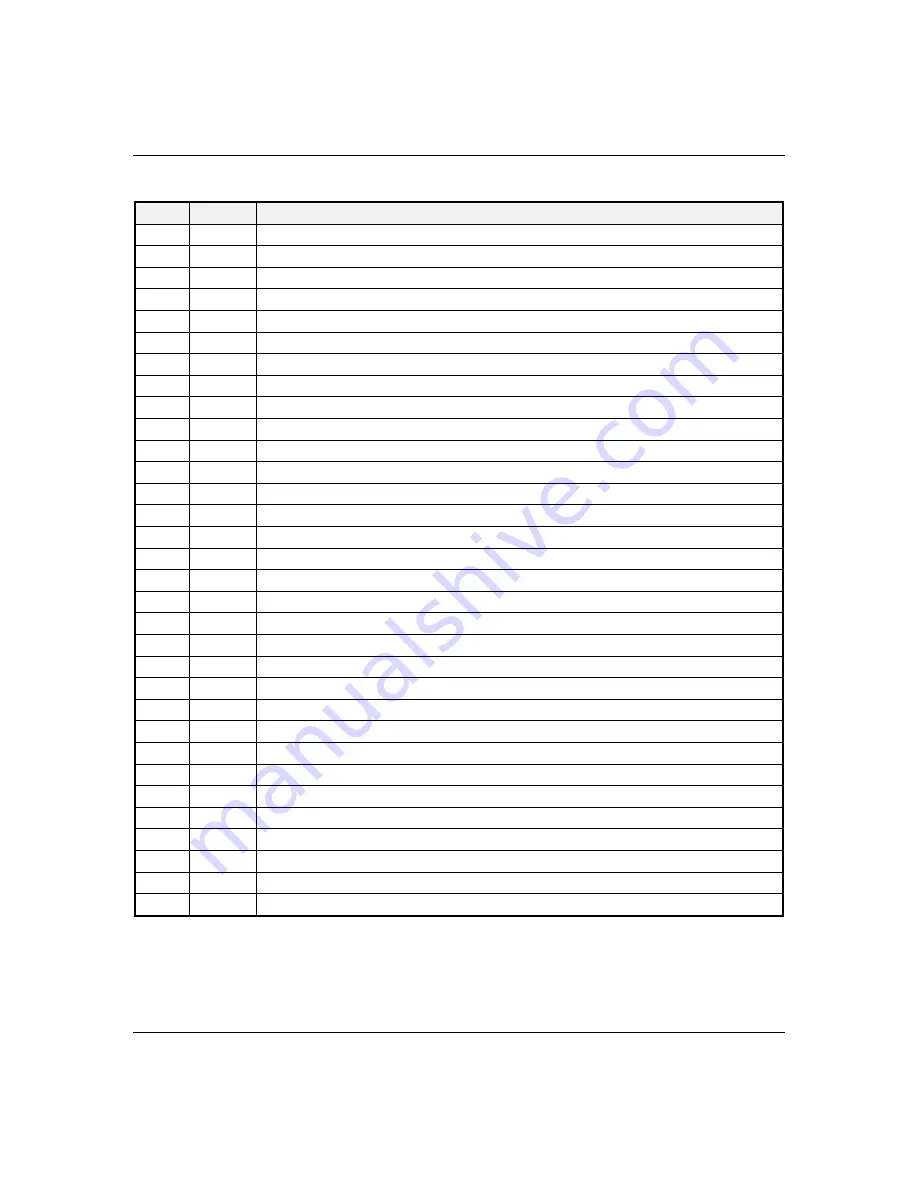
6-21
Problem Solving
Table 6-3. POST Tests
Code
Beeps
POST Routine Description
02
1-1-1-3
Verify Real Mode
04
1-1-2-1
Get CPU type
06
1-1-2-3
Initialize system hardware
08
1-1-3-1
Initialize chipset registers with initial POST values
09
1-1-3-2
Set in POST flag
0A
1-1-3-3
Initialize CPU registers
0C
1-1-4-1
Initialize cache to initial POST values
0E
1-1-4-3
Initialize I/O
10
1-2-1-1
Initialize Power Management
11
1-2-1-2
Load alternate registers with initial POST values
12
1-2-1-3
Restore CPU control word during warm boot
14
1-2-2-1
Initialize keyboard controller
16
1-2-2-3
BIOS ROM checksum
18
1-2-3-1
8254 timer initialization
1A
1-2-3-3
8237 DMA controller initialization
1C
1-2-4-1
Reset Programmable Interrupt Controller
20
1-3-1-1
Test DRAM refresh
22
1-3-1-3
Test 8742 Keyboard Controller
24
1-3-2-1
Set ES segment register to 4 GB
28
1-3-3-1
Autosize DRAM
2A
1-3-3-3
Clear 512K base RAM
2C
1-3-4-1
RAM failure on address line xxxx*
2E
1-3-4-3
RAM failure on data bits xxxx* of low byte on memory bus
30
1-4-1-1
RAM failure on data bits xxxx* of high byte on memory bus
32
1-4-1-3
Test CPU bus-clock frequency
34
1-4-2-1
Test CMOS RAM
37
1-4-2-4
Reinitialize the chipset (MB only)
38
1-4-3-1
Shadow system BIOS ROM
39
1-4-3-2
Reinitialize the cache (MB only)
3A
1-4-3-3
Autosize cache
3C
1-4-4-1
Configure advanced chipset registers
3D
1-4-4-2
Load alternate registers with CMOS values
* If the BIOS detects error 2C, 2E, or 30 (base 512K RAM error), it
displays an additional word-bitmap (xxxx) indicating the address line
or bits that failed. For example, “2E 0B10” means data bits 12 and 5
(bits 12 and 5 set) have failed in the lower 16 bits.
Summary of Contents for MT2200
Page 1: ... Server MT2200 U s e r s G u i d e ...
Page 2: ...xxx ...
Page 3: ... Server MT2200 U s e r s G u i d e ...
Page 6: ... xxx ...
Page 8: ...Bill Graham ...
Page 10: ...Bill Graham ...
Page 11: ...Chapter 1 Introduction Contents Organization 1 Notational Conventions 3 ...
Page 12: ...Bill Graham ...
Page 18: ...xxx ...
Page 46: ...xxx ...
Page 54: ...1231231 Billy Graham ...
Page 88: ...4 34 Configuring Your System ...
Page 90: ...xxxxx ...
Page 107: ...5 17 Upgrades and Options Figure 5 7 Inserting Memory DIMMs A B C J20 J19 J18 J17 ...
Page 134: ...5 44 Upgrades and Options Figure 5 22 Removing the Front Fan modules ...
Page 136: ...5 46 Upgrades and Options ...
Page 138: ...dfgdfg ...
Page 166: ...Bill GrahamBill Graham ...
Page 175: ...Appendix B Memory Configurations Contents Memory DIMM Configurations 1 ...
Page 176: ...Bill Grahamaerrterterter ...
Page 180: ...rtyrtyrtyrtyry ...
Page 190: ...8 Glossary ...
Page 191: ...xx ...
Page 192: ... 101907 01 ...
















































