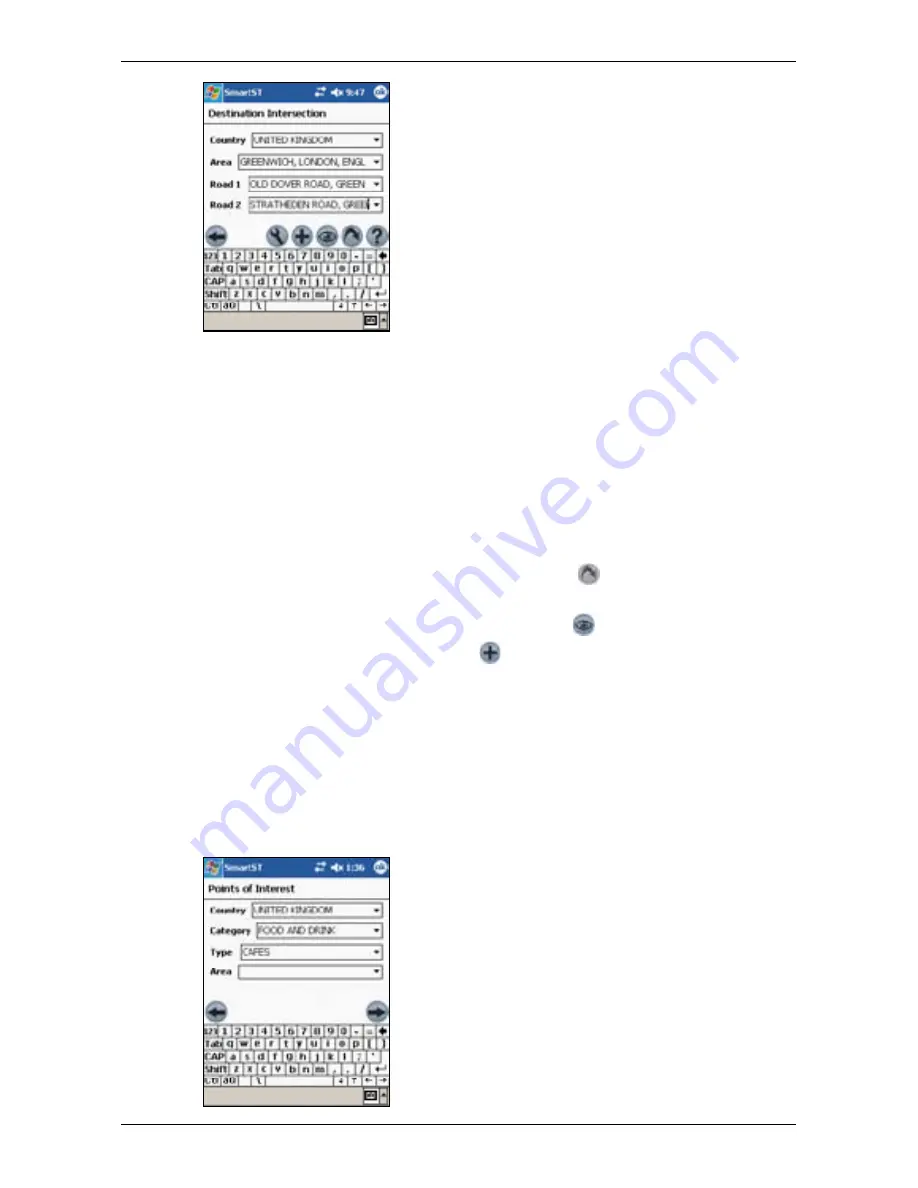
7
PiN Pocket PC 00 | User Manual
2. Select a country from the Country drop-down box.
. Type and select the destination address:
• To select an area, type the name of a geographical location such as a town, city, state or
county in the Area box. Select the area from the list that displays.
• Type the name of one of the intersecting roads in the Road 1 box. Select the road from the
list that displays.
• Tap the Road 2 box. A list of roads that intersect with the road specified in the Road 1 box
will display. Select a road from the list that displays.
4. Complete one of the following:
• To calculate and display the route to the intersection, tap
. The D Map screen will
open.
• To display the address without calculating the route, tap
. The Map screen will open.
• To add the intersection as a favourite, tap
.
To a Point of Interest (POI)
A POI is a named site, feature, landmark or public venue. POIs are stored in Categories, such as
parks and museums. POIs can be displayed as icons on a map.
Note: You can also navigate to a POI via the pop-up Map menu. See page 2.
1. From the Main Menu, tap Destination, then Points of Interest. The Points of Interest screen
will open.
Summary of Contents for PiN 300
Page 2: ......
Page 4: ...Quick Start Guide PiN Pocket PC 300 Quick Start Guide...
Page 13: ...13 PiN Pocket PC 300 Quick Start Guide Quick Start Guide...
Page 26: ...26 PiN Pocket PC 300 User Manual...
Page 47: ...47 PiN Pocket PC 300 User Manual Automatic rerouting is set on the Route Settings screen...




































