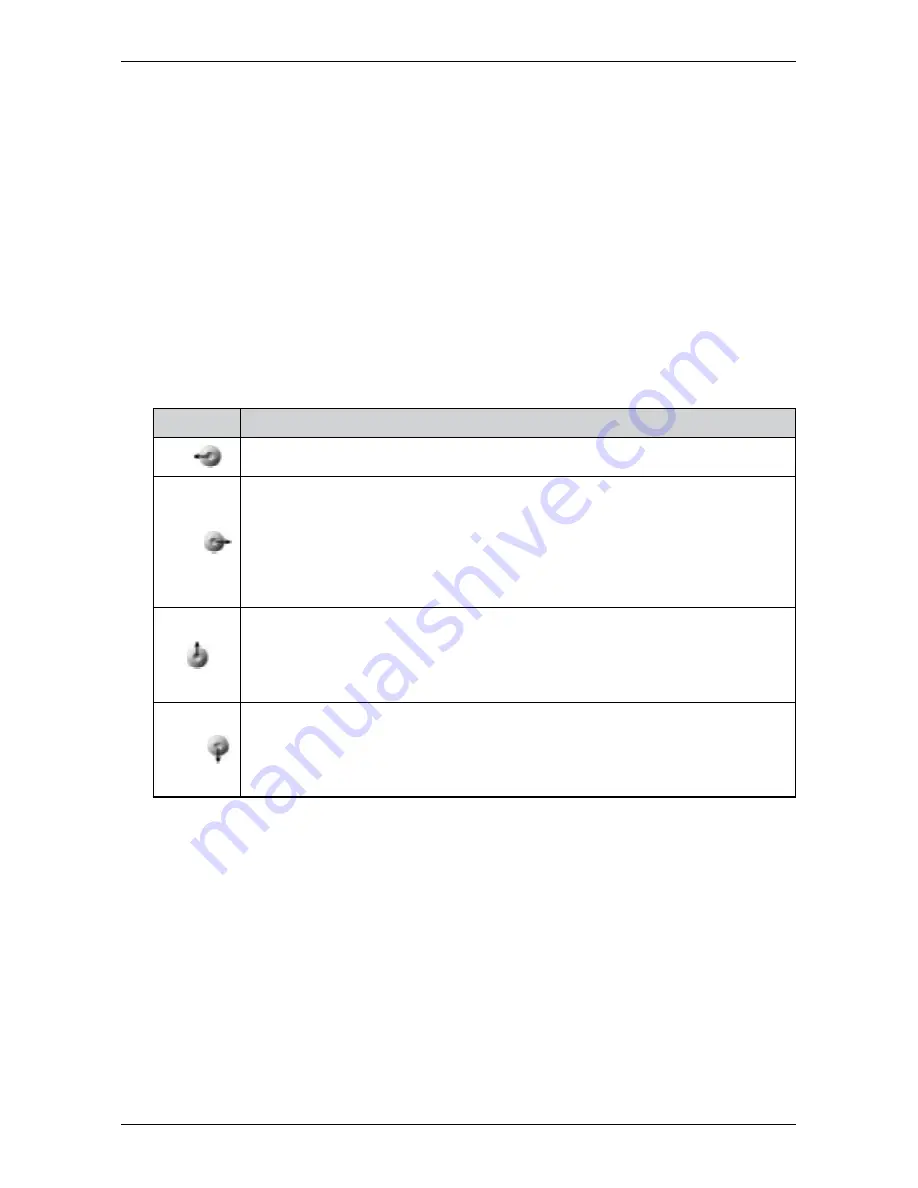
2
PiN Pocket PC 00 | User Manual
6. Controlling SmartS
4-way Toggle
The appearance of the 4-way toggle differs between models of Pocket PC. It may be referred to
as a navigation button or navigation stick; It may be a 5-way toggle. See your Pocket PC manual to
identify the 4-way toggle.
Acer N0 Pocket PC - Configuring Hardware Buttons
The Acer N0 does not have a toggle. To use SmartS you must first assign Button 1 to
<Scroll Right> and Button 4 to <Scroll Left>. See your Acer N0 manual for informa-
tion on how to assign buttons.
Toggle
Description
Left
Opens the Main Menu screen.
Right
Cycles through the navigation screens once a route has been calculated:
• Map screen
• D Map screen
• Next Instruction screen
• Instruction List screen.
Up
From the Map screen, enables you to zoom in to view less of the street map, but
with more detail.
From the D Map screen, with the Information button set to Angle, enables you
to increase the viewing angle.
Down
From the Map screen, enables you to zoom out to view more of the street map,
but with less detail.
From the D Map screen, with the Information button set to Angle, enables you
to decrease the viewing angle.
Touch Screen
Use the stylus with the Pocket PC touch screen to navigate and use the Main Menu options, set
destination addresses and configure the GPS status. See your Pocket PC manual for information
on using the stylus with the touch screen.
Tap and hold the stylus on the Map screen to activate the pop-up Map menu. See page 2 for
information on the pop-up Map menu.
Summary of Contents for PiN 300
Page 2: ......
Page 4: ...Quick Start Guide PiN Pocket PC 300 Quick Start Guide...
Page 13: ...13 PiN Pocket PC 300 Quick Start Guide Quick Start Guide...
Page 26: ...26 PiN Pocket PC 300 User Manual...
Page 47: ...47 PiN Pocket PC 300 User Manual Automatic rerouting is set on the Route Settings screen...






























