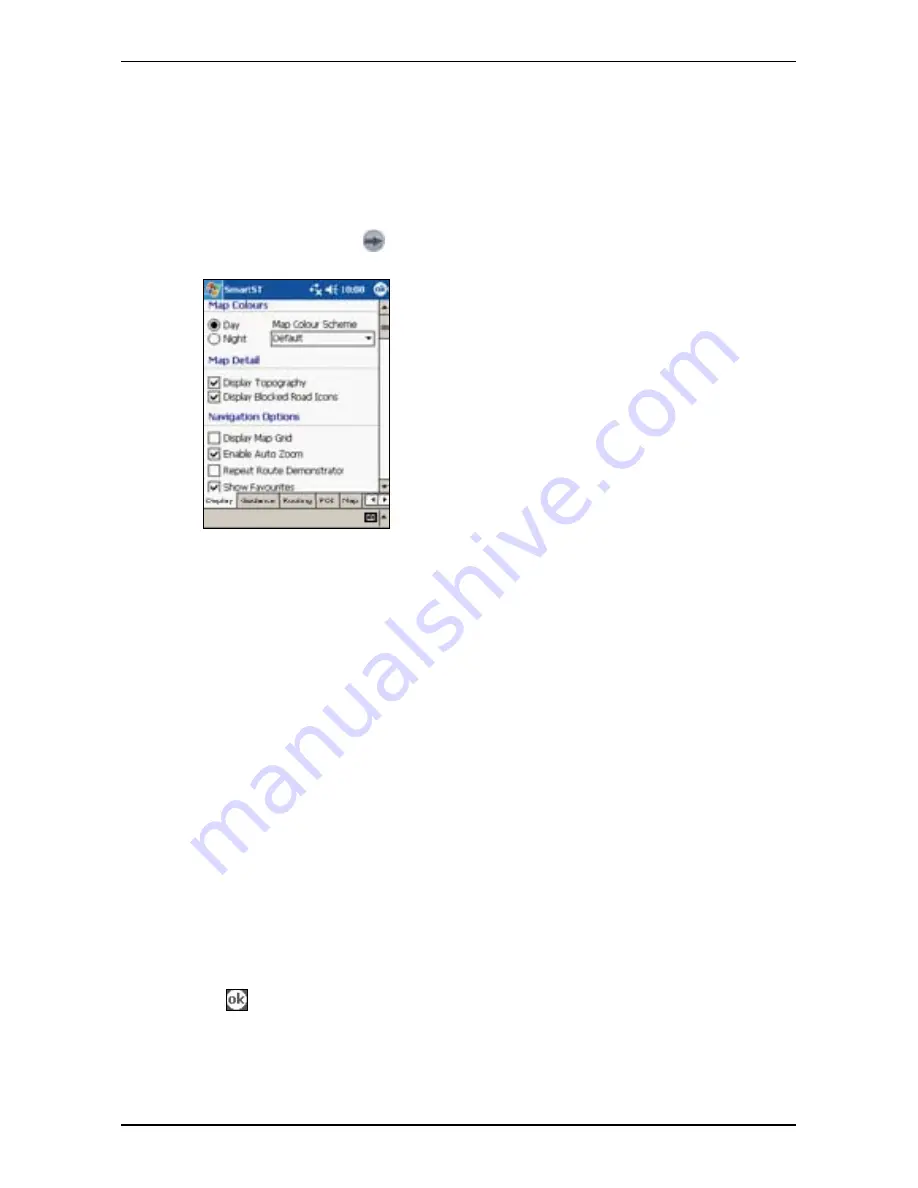
5
PiN Pocket PC 00 | User Manual
16. Settings
You can modify the following settings to suit your preferences:
Display Settings
1. From the Main Menu, tap
, Setup, then the Display tab. The Display Settings screen will
open.
2. Modify the settings as required:
• To improve screen contrast in light or dark conditions, select either Day or Night in the
Map Colours section.
• To change the colour scheme of the Map screen, select your preferred colour scheme
from the Map Colour Scheme drop-down box in the Map Colours section.
• To display a topographical map on the Map screen, select the Display Topography check
box in the Map Detail section.
• To display No Entry icons on blocked roads on the Map screen, select the Display
Blocked Road Icons check box in the Map Detail section.
• To display grid lines on the Map screen, select the Display Map Grid check box in the
Navigation Options section.
• To enable auto-zoom when navigating to your destination, select the Enable Auto Zoom
check box in the Navigation Options section. If selected, the Map and D Map screen
will automatically zoom in or out depending on your speed to allow optimal view of your
route.
• To enable the route demonstrator to be repeatedly played, select the Repeat Route
Demonstrator check box in the Navigation Options section.
• To display favourites icons on the Map screen, select the Show Favourites check box in
the Navigation Options section.
• To display the tutorial when starting SmartS, select the Show at Startup check box in the
Tutorial section.
. Tap
to accept these changes and open the Map screen.
Summary of Contents for PiN 300
Page 2: ......
Page 4: ...Quick Start Guide PiN Pocket PC 300 Quick Start Guide...
Page 13: ...13 PiN Pocket PC 300 Quick Start Guide Quick Start Guide...
Page 26: ...26 PiN Pocket PC 300 User Manual...
Page 47: ...47 PiN Pocket PC 300 User Manual Automatic rerouting is set on the Route Settings screen...







































