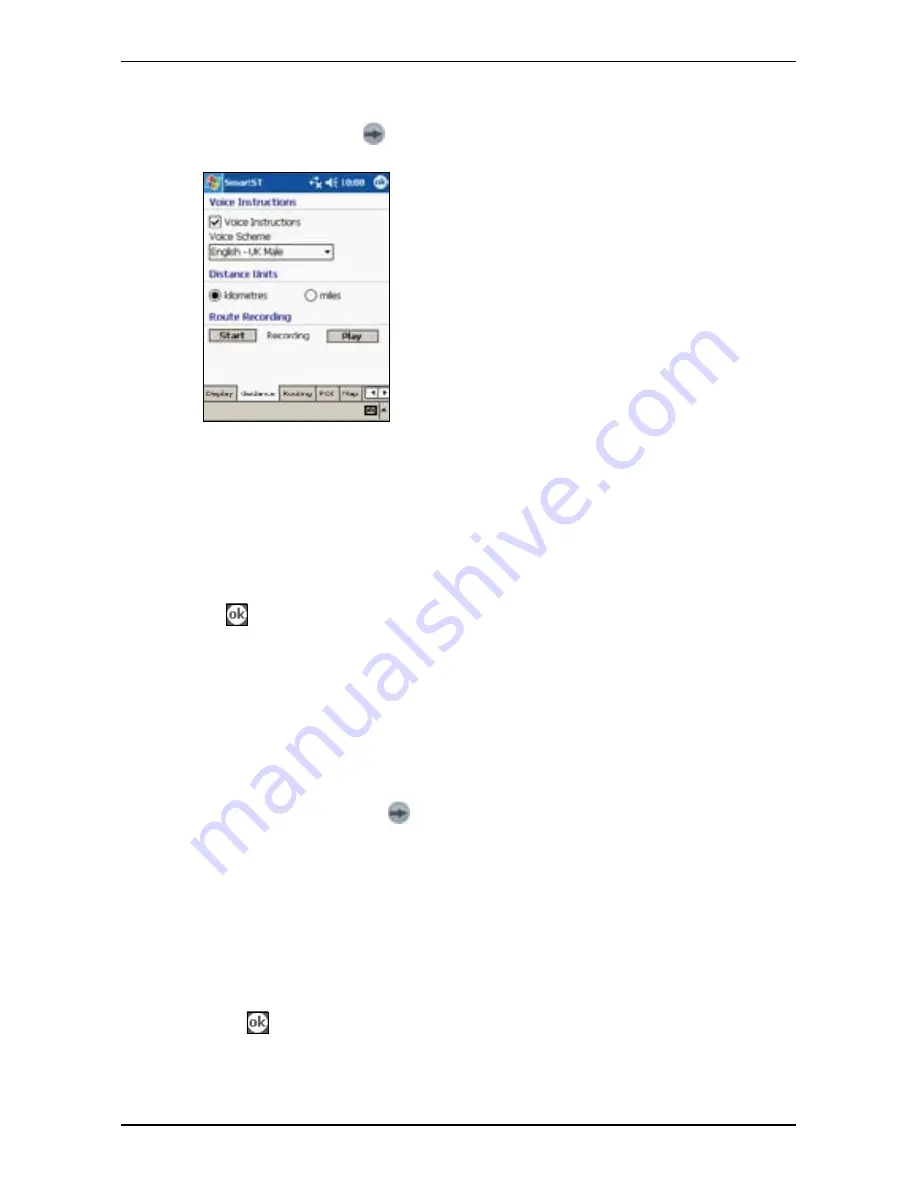
54
PiN Pocket PC 00 | User Manual
Guidance Settings
1. From the Main Menu, tap
, Setup, then the Guidance tab. The Guidance Settings screen
will open.
2. Modify the settings as required:
• To enable voice guidance during navigation, select the Voice Instructions check box in
the Voice Instructions section.
• To change the voice scheme used for voice guidance during navigation, select
your preferred voice scheme from the Voice Scheme drop-down box in the Voice
Instructions section.
• To change the units used to measure distance in SmartS, select either kilometres or
miles, in the Distance Units section.
. Tap
to accept these changes and open the Map screen.
Route Recording
Routes can be saved to your PDA or memory card for future reference.
To record a route, complete the following:
1. From the Main Menu, tap
, Setup, then the Guidance tab. The Guidance Settings
screen will open.
2. Tap Start in the Route Recording section to begin recording the route. The Route
Recording Save As screen will open.
. Type a name for the route in the Name box.
4. Select a folder from the Folder drop-down box in which to save the route recording.
5. Select a memory location from the Location box in which to save the folder and route
recording.
6. Tap OK. The Guidance Settings screen will reopen.
7. Tap
to open the Map screen.
8. Navigate to your destination.
9. From the Main Menu, tap Setup, then the Guidance tab. The Guidance Settings screen
will open.
Summary of Contents for PiN 300
Page 2: ......
Page 4: ...Quick Start Guide PiN Pocket PC 300 Quick Start Guide...
Page 13: ...13 PiN Pocket PC 300 Quick Start Guide Quick Start Guide...
Page 26: ...26 PiN Pocket PC 300 User Manual...
Page 47: ...47 PiN Pocket PC 300 User Manual Automatic rerouting is set on the Route Settings screen...






























