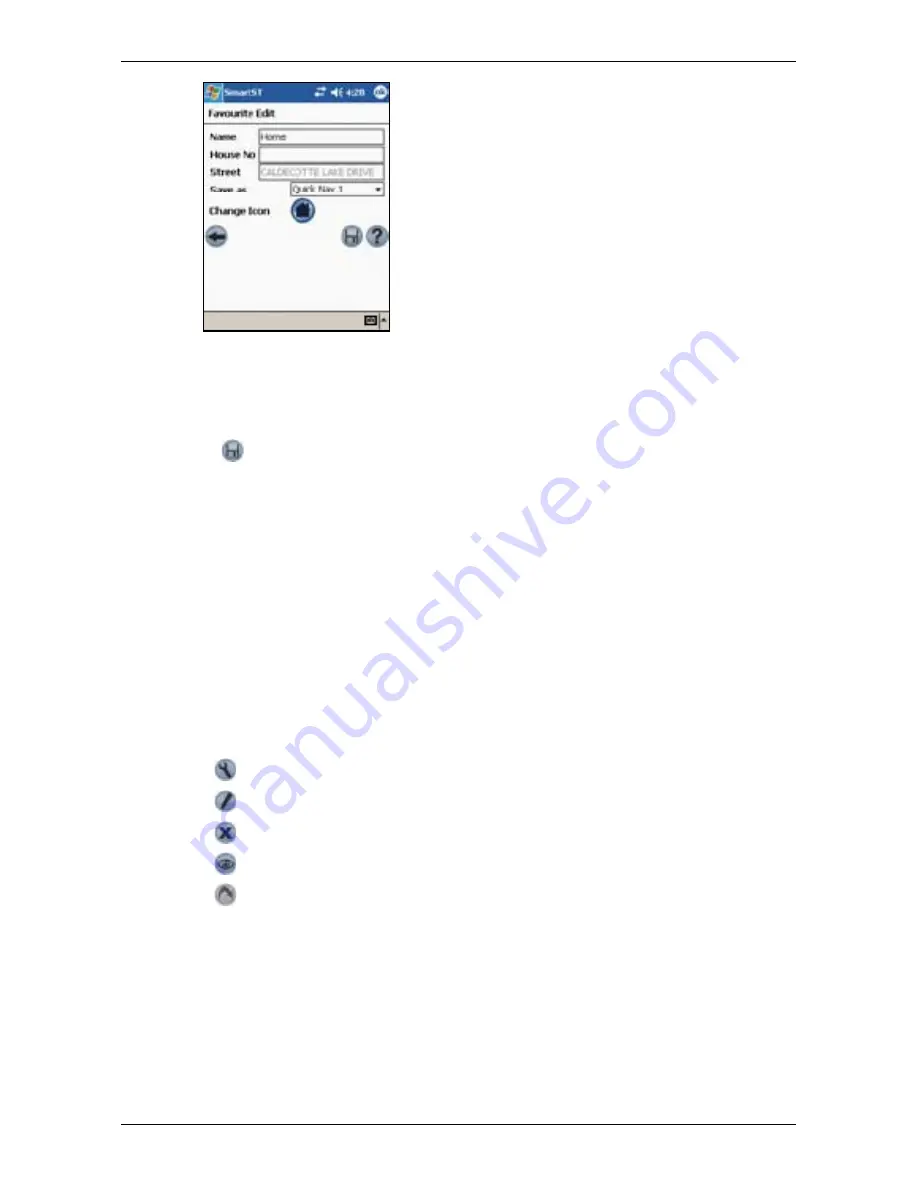
52
PiN Pocket PC 00 | User Manual
4. In the Name box, type a name for the Quick Nav.
5. To change the icon displayed on the Map and D Map screen:
a. Tap the Change Icon icon. The Favourite Change Icon screen will display.
b. Tap the icon you want for the Favourite.
6. Tap
to save the Quick Nav. The Favourite List screen will display.
Using Quick Navs
1. From the Main Menu, tap Quick Nav.
2. Tap your previously saved Quick Nav destination. The D Map screen will open. SmartS will
calculate and display the route to the Quick Nav.
Using Favourites
1. From the Main Menu, tap Destination, then Favourites.
2. Select a Favourite from the list.
. Select one of the following options:
•
- Displays the Routing Settings screen.
•
- Opens the Favourite Edit screen to edit the Favourite.
•
- Deletes the Favourite.
•
- Displays the Favourite on the Map screen.
•
- Calculates the route to the Favourite and displays it on the D Map screen.
Summary of Contents for PiN 300
Page 2: ......
Page 4: ...Quick Start Guide PiN Pocket PC 300 Quick Start Guide...
Page 13: ...13 PiN Pocket PC 300 Quick Start Guide Quick Start Guide...
Page 26: ...26 PiN Pocket PC 300 User Manual...
Page 47: ...47 PiN Pocket PC 300 User Manual Automatic rerouting is set on the Route Settings screen...











































