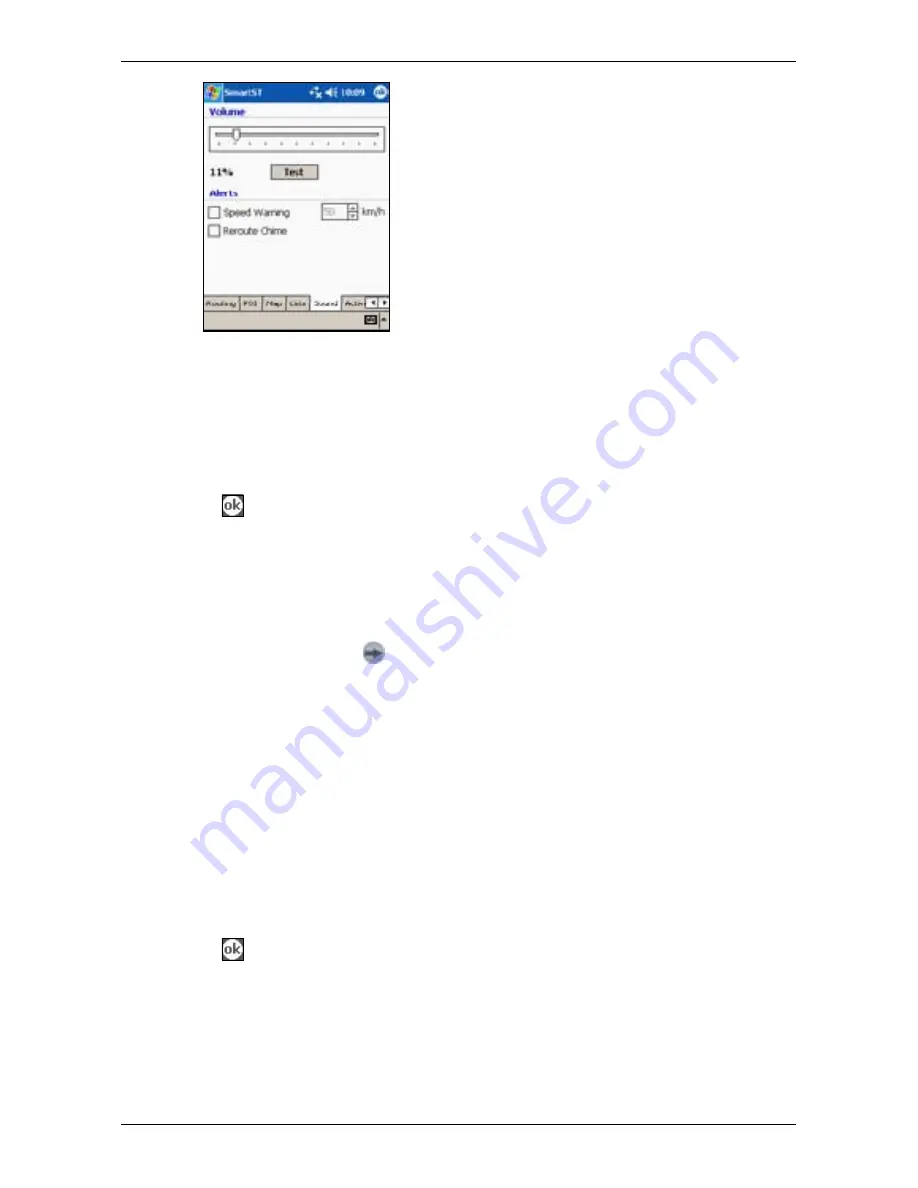
58
PiN Pocket PC 00 | User Manual
2. Modify the settings as required:
• Move the Volume slider to the right to increase volume; Move the Volume slider to the left
to decrease volume. Tap Test to test the volume.
• To enable an audible warning when travelling over a specified speed, select the Speed
Warning check box. Select or type the speed over which the warning is to sound.
• To enable an audible chime when Back-on-Track™ Automatic Rerouting is activated,
select the Reroute Chime check box.
. Tap
to accept these changes and open the Map screen.
Active Points of Interest (POI) Settings
Active POIs are custom POIs that are announced when in close proximity. Custom POIs are added
from the SmartS Desktop POI Editor.
1. From the Main Menu, tap
, Setup, then the Active POI tab. The Active POI Settings
screen will open.
2. Select the custom POI to be configured from the POI drop-down box.
. Select the Active check box to activate the POI.
4. Modify the settings for the selected POI as required:
• To enable a visual warning when the POI is in close proximity, select the Visual Warning
check box in the Active POI Options section.
• To enable an audible chime when the POI is in close proximity, select the Sound Warning
check box in the Active POI Options section.
• Select the distance from the POI at which the visual warning should display or the audible
chime be heard, from the Distance box in the Active POI Options section.
• Select the time from the POI at which the visual warning should display or the audible
chime be heard, from the Time box in the Active POI Options section.
5. Tap
to accept these changes and open the Map screen.
Summary of Contents for PiN 300
Page 2: ......
Page 4: ...Quick Start Guide PiN Pocket PC 300 Quick Start Guide...
Page 13: ...13 PiN Pocket PC 300 Quick Start Guide Quick Start Guide...
Page 26: ...26 PiN Pocket PC 300 User Manual...
Page 47: ...47 PiN Pocket PC 300 User Manual Automatic rerouting is set on the Route Settings screen...


























