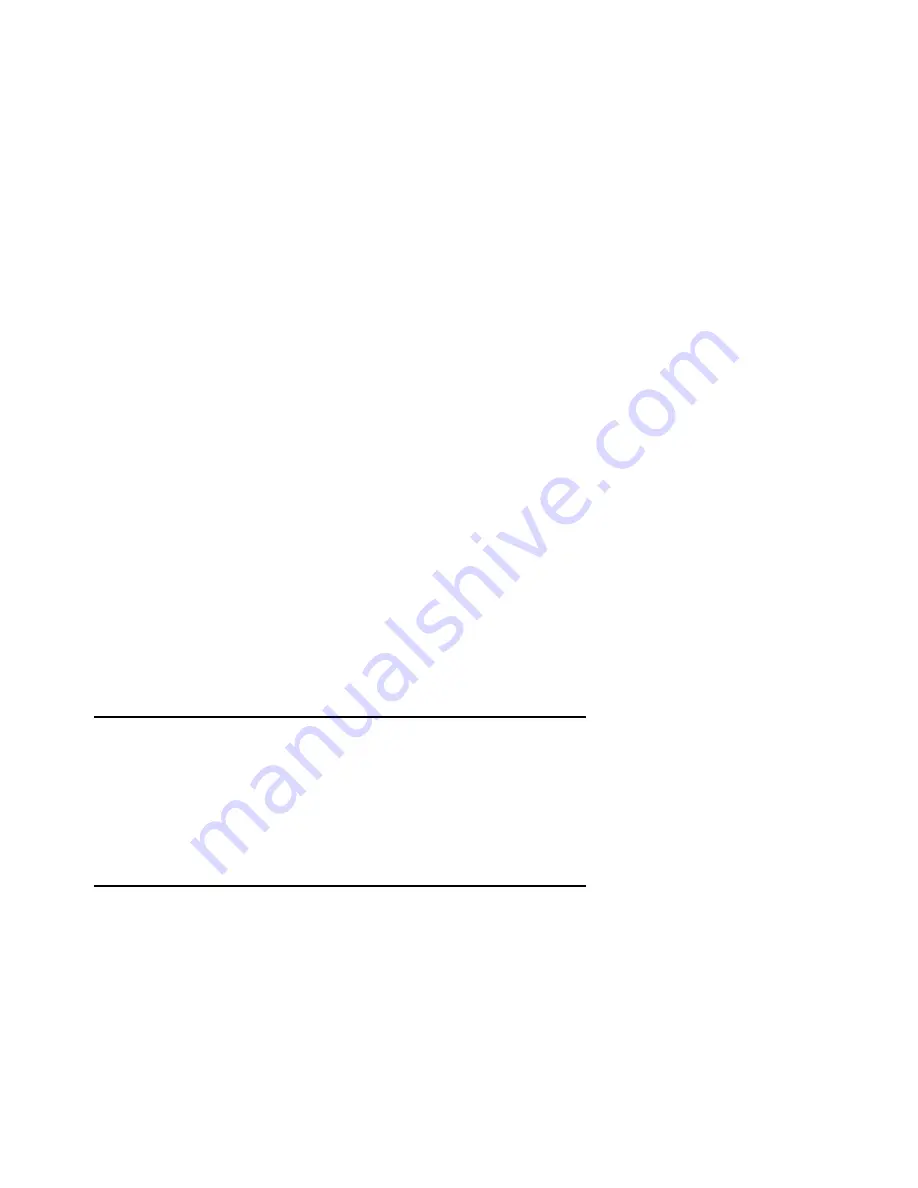
AUDIO KONTROL 1 – 61
6.2.2. Creating Your Own Assignments
But you might want to change the behavior of this Controller when you press the
Left Button, in order to have access to another feature in your target application
(Cubase® LE in our case). For example, one could implement a Locate Next/
Previous Marker command when the Left Button is pressed. To do so, you just
need to do the following:
Search
for the corresponding key command in your
target application
for that speci-
fic command. In our case, in
Cubase® LE’s
default key commands settings, the
Locate Previous/Next Marker commands are achieved by pressing
Shift
+
B
/
N
.
In the
Mapping Application
, click in each
Key text field
and type the new key com-
mands on your computer keyboard. The Key text fields update the key com-
mands, including the
relevant modifier keys
: here, the Key text fields stay un-
changed,
but
you see that the box “
Shift
” is now activated both in the left and
right sections.
Check that the
target
is set correctly, i.e. that the application and the window
are set up properly
That’s it! From now on, with no Button pressed, the Controller Knob triggers
the Forward/Rewind functions, and with the Left Button pressed, it triggers the
Locate Marker functions, giving you more control of the cursor position, in a very
intuitive way.
Note:
If you change the keyboard shortcuts in your target application,
AUDIO KONTROL 1 mappings won’t be updated! They only send key com-
mands. Please check that these key commands are the one you need in your
target application. Moreover, major sequencers often allow you to create
whole sets of key commands for different tasks. Don’t forget to check the
set currently loaded in your application (in Cubase® LE, the key commands
are managed by opening the Key Commands dialog, available in the File
menu).
►
►
►






























