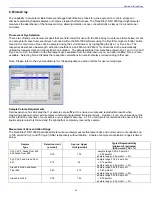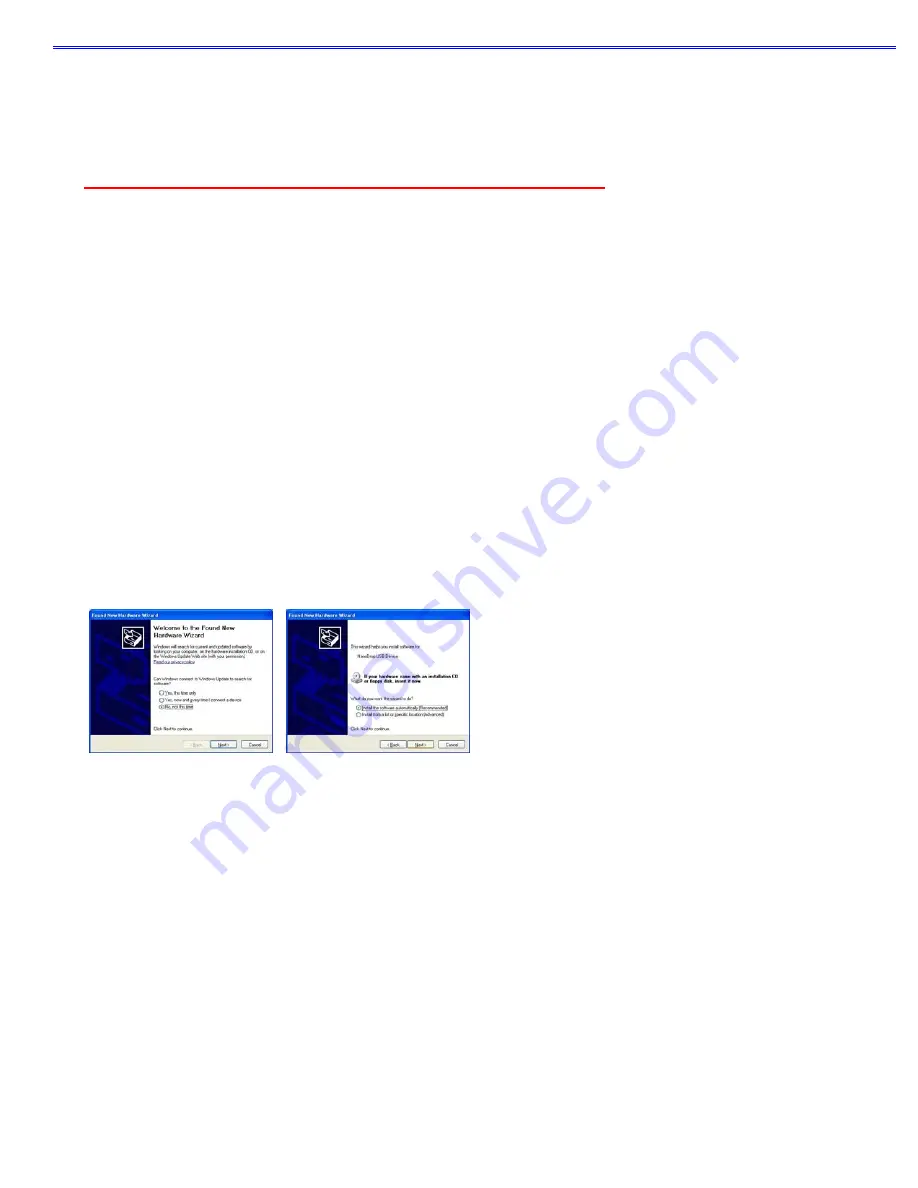
Section 2- Initial Set Up
2. Initial Set Up
Computer Requirements
The NanoDrop software will only run on an IBM compatible PC meeting the below criteria.
•
Microsoft Windows XP or 2000 operating system.
Windows Vista has also been tested successfully with NanoDrop software.
The operating software is not compatible with Windows NT, 95, 98 or ME.
•
233 MHz or higher processor
•
CD ROM drive
•
32 MB or more of RAM
•
40 MB of free hard disk space
•
Open USB port (the instrument can only be connected via the USB port)
•
Microsoft Excel or other spreadsheet program to manipulate archived data (optional)
Software Installation
WARNING: The system software must be loaded onto the PC before the USB cable is connected. Administrator
access on the PC is required to install the software.
To properly install NanoDrop software:
1. Close all programs and make sure that the USB cable is unplugged.
2. Insert the operating software CD in the CD drive of the PC. The software installation menu should appear
automatically. If the software menu does not appear, choose ‘My Computer‘ to view the contents of the CD. Double
click on the file named ‘nd-1000…install.exe’.
3. After software installation, connect the USB cable and the Found New Hardware Wizard should start as shown below.
(Windows XP SP2 operating system will ask to allow it to search the internet for the proper software as shown- Select
‘No, not this time’). Follow the prompts for automatic installation of the software.
Intro Page: Windows XP- SP2
All Windows Operating
Systems
Your NanoDrop
®
ND-1000 Spectrophotometer should now be ready for operation. If the software does not start properly,
refer to the “Troubleshooting” section for possible solutions.
Configuring the System Font
The NanoDrop software is designed to look best with the MS Sans Serif font, 8 point. To check that the system font is set
to the proper selection:
1. Open the ‘Displays Properties’ by right clicking on the desktop and select
Properties
Æ
Appearance
. (Additional step
for Windows XP: click on the ‘Advanced’ button).
2. From ‘item’ list select ‘icon’.
3. Select the ‘MS Sans Serif (western)’ font and select ‘8 point’ size.
4. Click OK.
Other selections can be used, but may either cause some text in the NanoDrop software window to not fit well or result in
the function selection tabs across the top to become inaccessible.
2-1