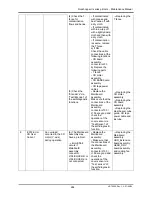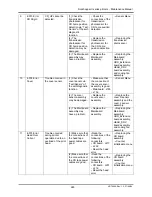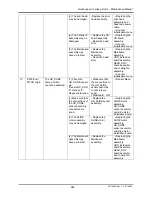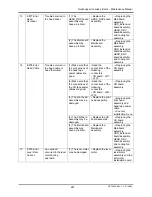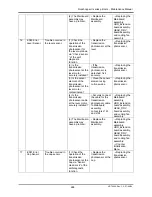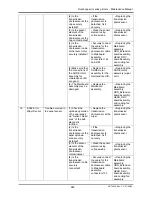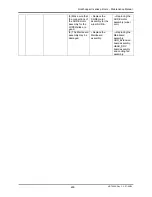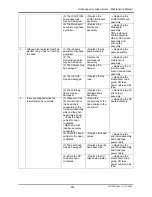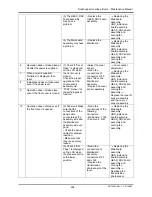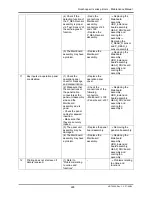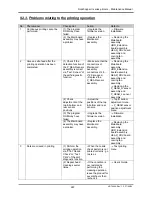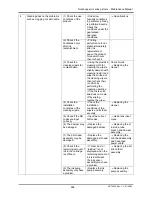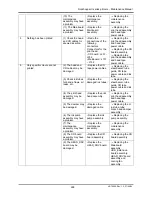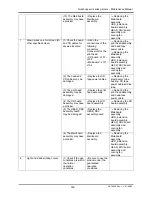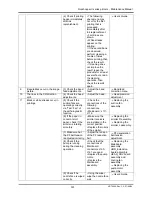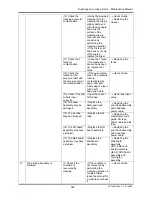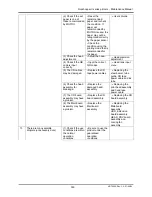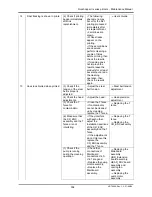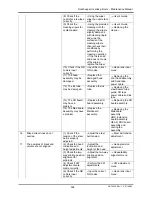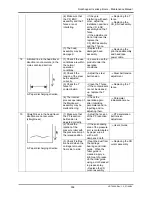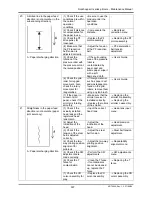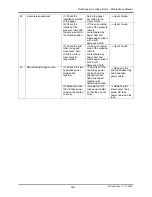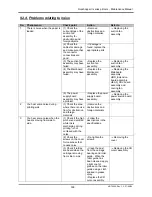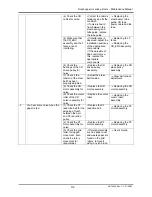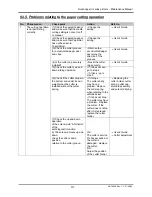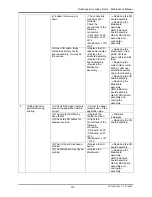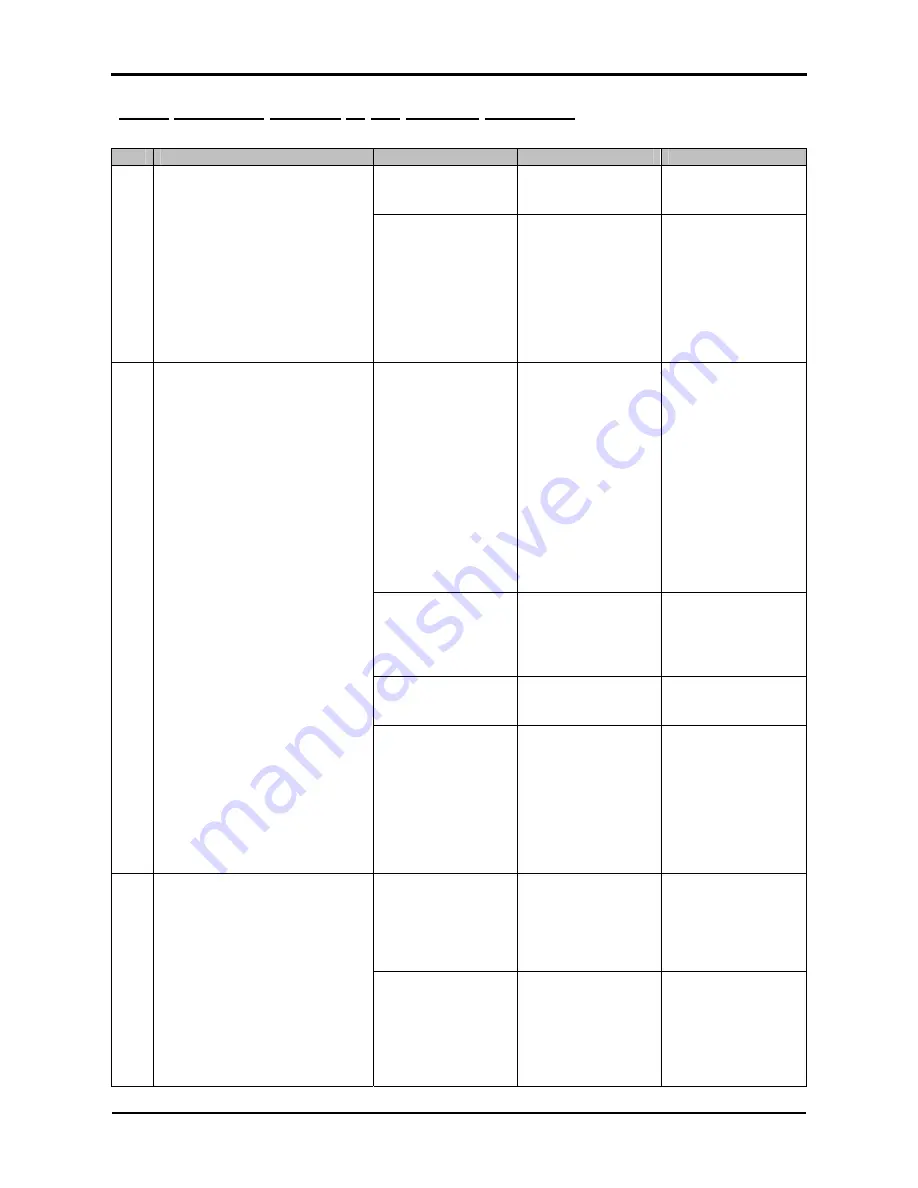
Rockhopper II series printers – Maintenance Manual
297
AP-74065, Rev. 1.2, 27/09/04
9.3.3. Problems relating to the printing operation
No. Phenomenon
Check point
Action
Refer to
(1) The program
ROM may have
failed.
• Upgrade the
firmware version.
→
Firmware
installation.
1
Continuous printing cannot be
performed.
(2) The Mainboard
assembly may have
a problem.
• Replace the
Mainboard
assembly.
→
Replacing the
Mainboard
assembly,
HDD_Extension
board assembly,
HEAD_DRV board
assembly and
cooling fan
assembly.
(1) Check if the
detection function of
the P_REAR sensor
assembly is correct
via “Test: Sensor” of
the self-diagnostic
function.
• Make sure that the
connections of
Mainboard
assembly
connectors J128 –
J129 are good.
• Replace the
P_REAR sensor
assembly.
→
Replacing the
Mainboard
assembly,
HDD_Extension
board assembly,
HEAD_DRV board
assembly and
cooling fan
assembly.
→
Replacing the
P_REAR_R sensor
assembly and
P_REAR_L sensor
assembly.
(2) Check
adjustments of the
top & bottom and
rear sensor
positions.
• Adjust the
positions of the top
& bottom and rear
sensors.
→
Top & bottom
adjustment menu.
→
P_REAR sensor
position adjustment
menu.
(3) The program
ROM may have
failed.
• Upgrade the
firmware version.
→
Firmware
installation
2
Give an extra feed after the
printing operation has been
completed.
(4) The Mainboard
assembly may have
a problem.
• Replace the
Mainboard
assembly.
→
Replacing the
Mainboard
assembly,
HDD_Extension
board assembly,
HEAD_DRV board
assembly and
cooling fan
assembly.
(1) Perform the
printing operation
via “Print: Nozzle
Check” or “Test:
Print” of the self-
diagnostic function.
• When the nozzle
check pattern is not
printed correctly : go
to step 2
→
Test printing
menu
3
Dots are missed in printing
(2) Repeat head
cleaning several
times.
• If the condition is
not restored by
performing the
cleaning operation,
leave the product for
several hours then
recheck it.
→
User’s Guide
Summary of Contents for Rockhopper II 2H
Page 1: ...Maintenance Manual MUTOH EUROPE N V AP 74065 Rev 1 2 27 09 2004 ...
Page 3: ...Rockhopper II series printers Maintenance Manual 4 AP 74065 Rev 1 2 27 09 04 ...
Page 5: ...Rockhopper II series printers Maintenance Manual 6 AP 74065 Rev 1 2 27 09 04 ...
Page 7: ...Rockhopper II series printers Maintenance Manual 8 AP 74065 Rev 1 2 27 09 04 ...
Page 13: ...Rockhopper II series printers Maintenance Manual 14 AP 74065 Rev 1 2 27 09 04 ...
Page 29: ...Rockhopper II series printers Maintenance Manual 30 AP 74065 Rev 1 2 27 09 04 ...
Page 201: ...Rockhopper II series printers Maintenance Manual 202 AP 74065 Rev 1 2 27 09 04 ...
Page 255: ...Rockhopper II series printers Maintenance Manual 256 AP 74065 Rev 1 2 27 09 04 ...
Page 318: ...Rockhopper II series printers Maintenance Manual 319 AP 74065 Rev 1 2 27 09 04 ...