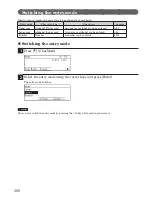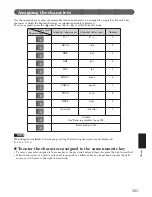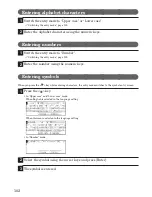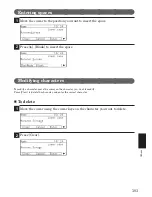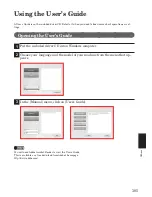List of Settings
90
Setting item
First level
Setting item
Second level
Setting item
Third level
Description
Settings
Reference in
the User’s
Guide
Printer function
(Appears only
when fit-
ted with the
optional PCL
printer control-
ler board.)
Printer control-
ler settings
–
When fitted with the optional PCL
printer kit, these settings are reflected
when you print without using the printer
driver.
–
6-20
Management
Soft Key Set-
ting
Enter/Edit
You can assign frequently used functions
to the Soft Keys.
Soft Key 1:
Spd.Dial
Soft Key 2:
On hook
Soft Key 3:
List
6-22
Delete
Delete a function allocated to the Soft
keys
–
Job Memory
Enter/Edit
You can register frequently used settings
as Job Memory and assign them to the
Soft Keys.
–
Delete
Delete a job memory.
–
Basic Function
Menu Settings
Copy mode
You can register frequently used copy
functions to the Basic Function Menu.
Default setting
Paper
Zoom
Document Type
Contrast
Sort
Fax mode
You can register frequently used fax
functions to the Basic Function Menu.
Default setting
Resolution
Contrast
ScanSize
Scan mode
You can register frequently used scan
functions to the Basic Function Menu.
Default setting
Sel. Scan Box
Document Type
Contrast
Resolution
ScanSize
Auto Reset
Time
Copy mode
You can set the time after which the copy
screen will be automatically reset.
If you set “Reset After Scan” to ON, then
after scanning the document the default
settings will be restored.
• Auto Reset Time
1 - 10 min.
3 min.
• Reset After Scan
Off
On
Fax mode
You can set the time after which the fax
screen will be automatically reset.
• Auto Reset Time
1 - 10 min.
3 min
Scan mode
You can set the time after which the scan
screen will be automatically reset.
If you set “Reset After Scan” to ON, then
after scanning the document the default
settings will be restored.
• Auto Reset Time
1 - 10 min.
3 min.
• Reset After Scan
Off
On
Sound Settings Volume
Adjust the volume of Confirmation Tones,
Complete Beeps, Fax Ringer, and Alarms.
The volumes cannot be set individually.
Low
Middle
High
Confirmation
Tone
Set whether to sound a tone when keys
are pressed on the control panel.
On
Off