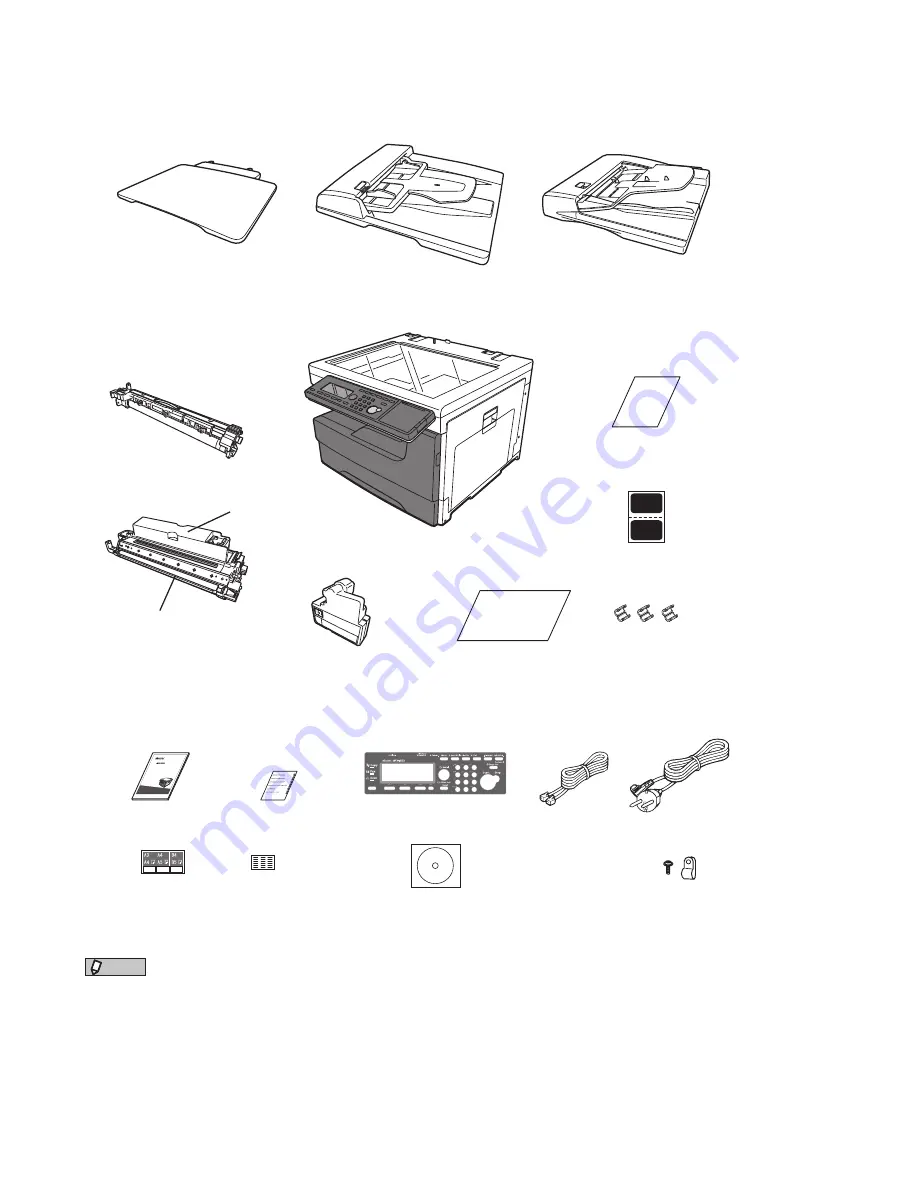
11
Included items
Please check the items included. If anything is missing, please contact your authorized Muratec dealer.
Please read this guide before operating this machine.
After you finish reading this guide, keep it handy for easy reference.
Plain-paper digital Fax/Copier/Printer/Scanner
Quick Start Guide
or
Platen cover
Waste toner bottle
Developing unit
Automatic Document Feeder (ADF)
(Optional)
or
Reversing Automatic Document Feeder (RADF)
(Optional)
Power cord
Quick Start Guide Safety Information
Control panel overlay
Setup sheet
Mirror carriage release sheet
Printer/Scanner Driver CD
Mirror carriage lock lever
protect sticker
Ferrite core
Clamp for fixing the power cord
Line cable
Drum unit
Toner cartridge
Record paper size
label
Soft key
label
Multifunction Peripheral (MFP)
NOTE
• The inclusion of the AC power cord and telephone line cable varies according to countries.
• Save the carton and packing material in case there’s a need for reshipment.












































