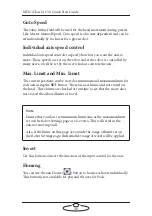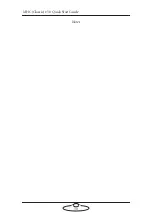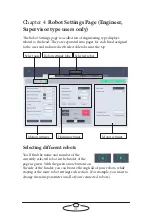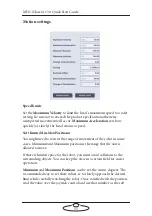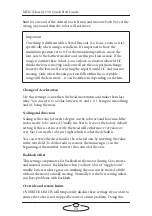MHC (Classic) v3.0 Quick Start Guide
20
move in that direction. As long as you hold a manual control in a position
other than the centre, it will keep moving (if it can).
Pan and Tilt Control
This is a two-function control to pan and tilt the
head with a two-axes joystick. While the vertical
movement of the control will tilt the head, the
horizontal will change its pan angle.
Roll
You can manually control the Roll axis on heads which
have a Roll axis.
Focus
You can manually focus the camera lens on the
MRMC head by using this joystick control.
Zoom
You can manually zoom the camera lens on the
MRMC head by using this joystick control.
Iris
Use this control for the Iris on the camera.
Summary of Contents for MHC CLASSIC
Page 35: ...MHC Classic v3 0 Quick Start Guide 29 Notes ...
Page 36: ...MHC Classic v3 0 Quick Start Guide 30 Notes ...
Page 51: ...MHC Classic v3 0 Quick Start Guide 45 Notes ...
Page 52: ...MHC Classic v3 0 Quick Start Guide 46 ...
Page 56: ...MHC Classic v3 0 Quick Start Guide 50 Notes ...
Page 58: ...MHC Classic v3 0 Quick Start Guide 52 Notes ...
Page 61: ...MHC Classic v3 0 Quick Start Guide 55 Notes ...
Page 62: ...MHC Classic v3 0 Quick Start Guide 56 ...