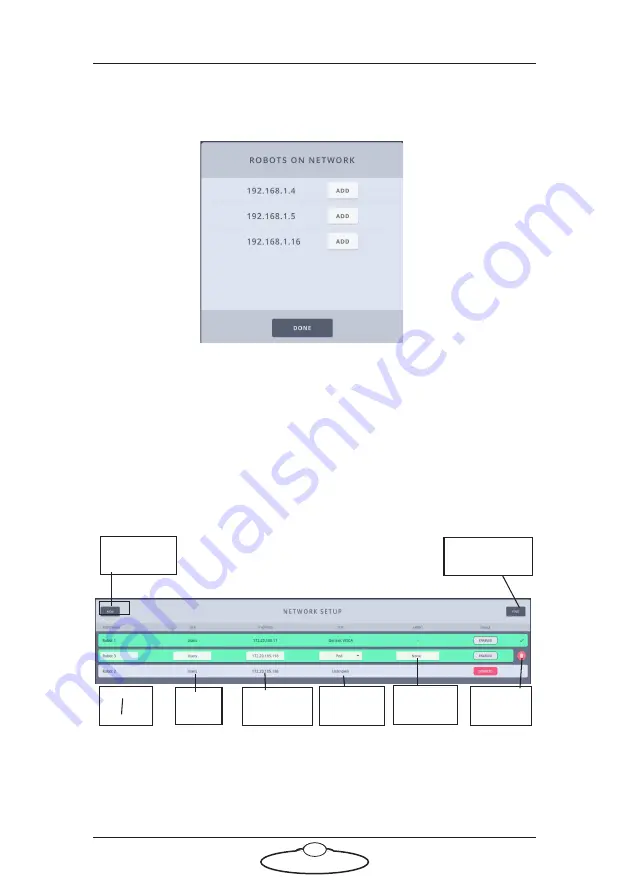
MHC (Classic) v3.0 Quick Start Guide
6
2.
Select the head’s row that you want to connect to and click the
ADD
button. This will connect the head to the system, and move it to the
group of connected heads (the green section).
If a selected robot does not go green, then check it is on the same IP
address range as the server PC. The Find button does a network
wide broadcast, therefore it finds heads even on different subnets.
Some heads such as Panasonic PTZ even if present on the network
are not auto-detected using the FIND button. These can be added
manually by entering their IP address after clicking the
NEW
button.
3.
Then, enter the
TYPE
of head and a
NAME
for it.The row for the
head stays grey until the head is actually present on the network.
Adding the Type of head
The first thing you should do is check what type of head you have and
what type of lens you are using. If you are using a serial lens then you
User
or All
Head’s
name
Head’s IP
address
Remove
head
Type of
head
Add heads
manually
Add heads
using FIND
Parent
head
Summary of Contents for MHC CLASSIC
Page 35: ...MHC Classic v3 0 Quick Start Guide 29 Notes ...
Page 36: ...MHC Classic v3 0 Quick Start Guide 30 Notes ...
Page 51: ...MHC Classic v3 0 Quick Start Guide 45 Notes ...
Page 52: ...MHC Classic v3 0 Quick Start Guide 46 ...
Page 56: ...MHC Classic v3 0 Quick Start Guide 50 Notes ...
Page 58: ...MHC Classic v3 0 Quick Start Guide 52 Notes ...
Page 61: ...MHC Classic v3 0 Quick Start Guide 55 Notes ...
Page 62: ...MHC Classic v3 0 Quick Start Guide 56 ...



























