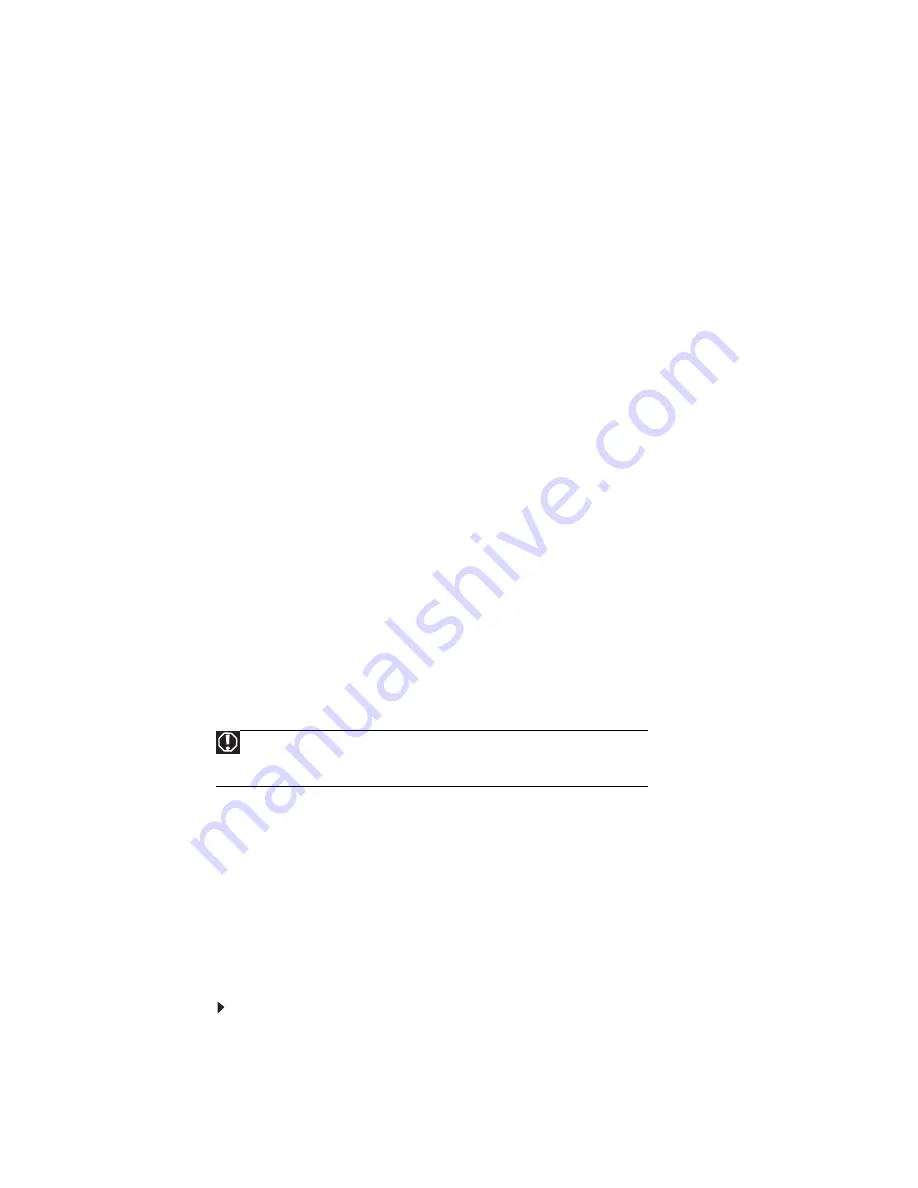
CHAPTER 3: Maintaining Your Computer
32
Caring for your computer
To extend the life of your computer:
•
Be careful not to bump or drop your computer and do not put any objects on top of it. The
case, although strong, is not made to support extra weight.
•
When transporting your computer, we recommend that you put it in the original packaging
materials.
•
Keep your computer away from magnetic fields. Magnetic fields can erase data on hard
drives.
•
Avoid subjecting your computer to extreme temperature changes. The case can become brittle
and easy to break in cold temperatures and can melt or warp in high temperatures. Damage
due to either extreme is not covered by your warranty. As a general rule, your computer is
safest at temperatures that are comfortable for you.
•
Keep all liquids away from your computer. When spilled onto computer components, almost
any liquid can result in expensive repairs that are not covered under a standard warranty.
•
Avoid dusty or dirty work environments. Dust and dirt can clog the internal mechanisms and
can lead to permanent damage to the computer.
•
Do not block the ventilation fan slots. If these slots are blocked, your computer may overheat,
resulting in unexpected shutdown or permanent damage to the computer.
•
When storing your computer for an extended period of time, unplug AC power.
Cleaning your computer
Keeping your computer clean and the vents free from dust helps keep your computer performing
at its best. You may want to gather these items and put together a computer cleaning kit:
•
A soft, lint-free cloth
•
An aerosol can of air that has a narrow, straw-like extension
•
Cotton swabs
•
An optical disc drive cleaning kit
Cleaning the exterior
•
Always turn off your computer and other peripheral devices before cleaning any components.
•
Use a damp, lint-free cloth to clean your computer and other parts of your system. Do not
use household abrasive or solvent cleaners because they can damage the finish on
components.
•
Your computer is cooled by air circulated through the vents on the case, so keep the vents
free of dust. With your computer turned off and unplugged, brush the dust away from the
vents with a damp cloth. Be careful not to drip any water into the vents.
Cleaning the keyboard
You should occasionally clean the keyboard to remove dust and lint trapped under the keys.
To clean the keyboard:
1
Use an aerosol can of air with a narrow, straw-like extension to remove dust and lint trapped
under the keys.
Warning
When you shut down your computer, the power turns off, but some electrical current
still flows through it. To avoid possible injury from electrical shock, unplug the power
cord, modem cable, and network cable from the wall outlets.
Summary of Contents for Profile 6.5
Page 1: ......
Page 2: ......
Page 34: ...CHAPTER 2 Upgrading Your Computer 30 ...
Page 39: ...www mpccorp com 35 ...
Page 40: ...CHAPTER 3 Maintaining Your Computer 36 ...
Page 56: ...CHAPTER 4 Troubleshooting 52 ...
Page 66: ...Index 62 ...
Page 67: ......
















































