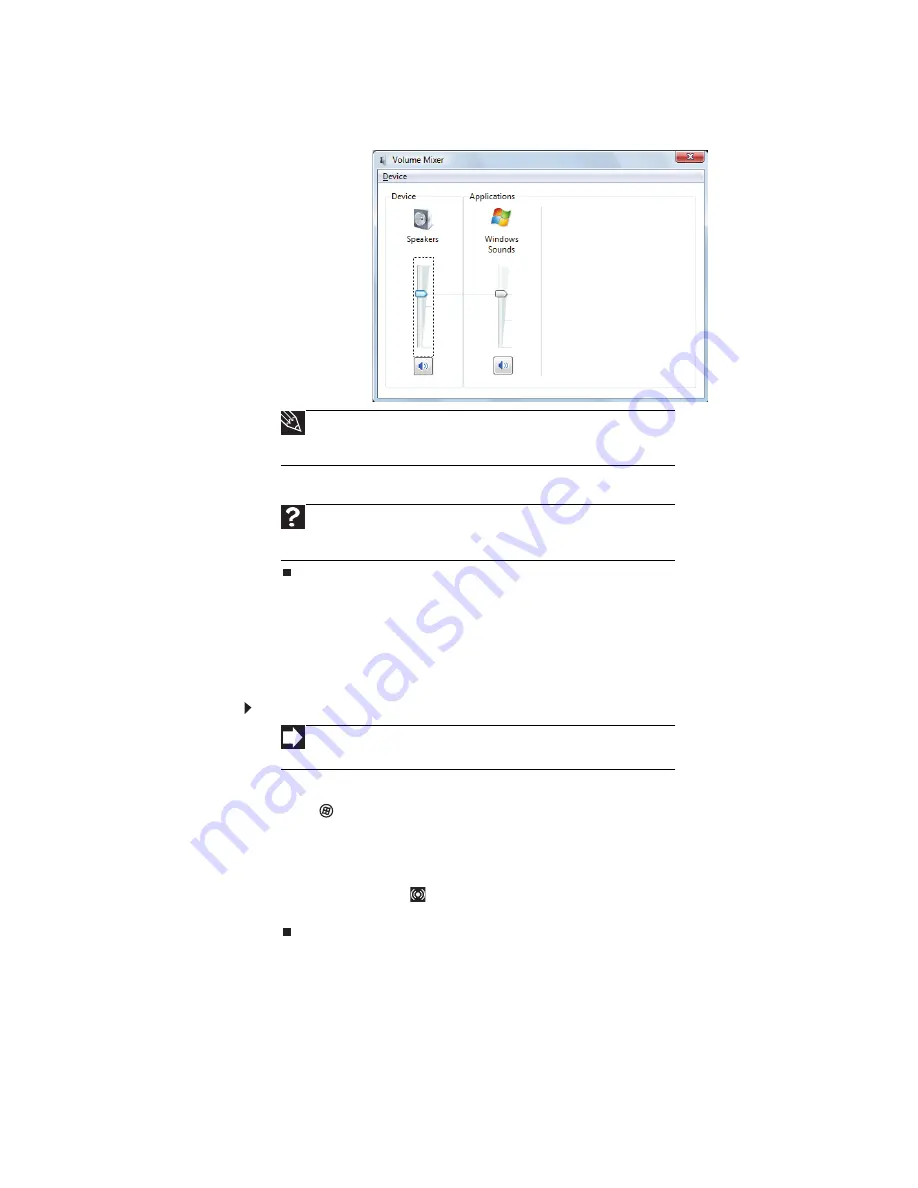
www.mpccorp.com
13
4
To adjust device volume levels, click Mixer. The
Volume Mixer
dialog box opens, where
you can click and drag sliders for individual devices.
5
Click
×
in the top-right corner of the window to close it.
Configuring the audio jacks
If the side of your computer has five audio jacks, they are universal jacks. This means that they
can be used for more than one purpose. For example, the blue jack on the computer can be a stereo
in jack or a stereo out jack. To use the audio jacks for something other than the default audio device,
you need to configure the audio jacks.
To configure the audio jacks:
1
Connect your audio device(s) to the computer audio jack(s).
2
Click
(Start), then click
Control Panel
. The
Control Panel
window opens.
3
Click Hardware and Sound, Sound, the Playback tab, then click Configure.
-OR-
If your computer has the Realtek Sound Effect Manager installed, double-click the Sound
Effect Manager icon
on the taskbar. The
Realtek
dialog box opens.
4
Follow the on-screen instructions to configure the audio jacks for your speaker setup.
Tip
Adjust the Windows Sounds slider to change system sounds volume
independently of general volume (such as the volume used for music and game
sounds).
Help
For more information about adjusting the volume, click Start, then click
Help and Support. Type
adjusting volume
in the Search Help box, then
press E
NTER
.
Shortcut
Start Á Control Panel Á Hardware and Sound Á Sound Á click the
device Á Configure
Summary of Contents for Profile 6.5
Page 1: ......
Page 2: ......
Page 34: ...CHAPTER 2 Upgrading Your Computer 30 ...
Page 39: ...www mpccorp com 35 ...
Page 40: ...CHAPTER 3 Maintaining Your Computer 36 ...
Page 56: ...CHAPTER 4 Troubleshooting 52 ...
Page 66: ...Index 62 ...
Page 67: ......






























