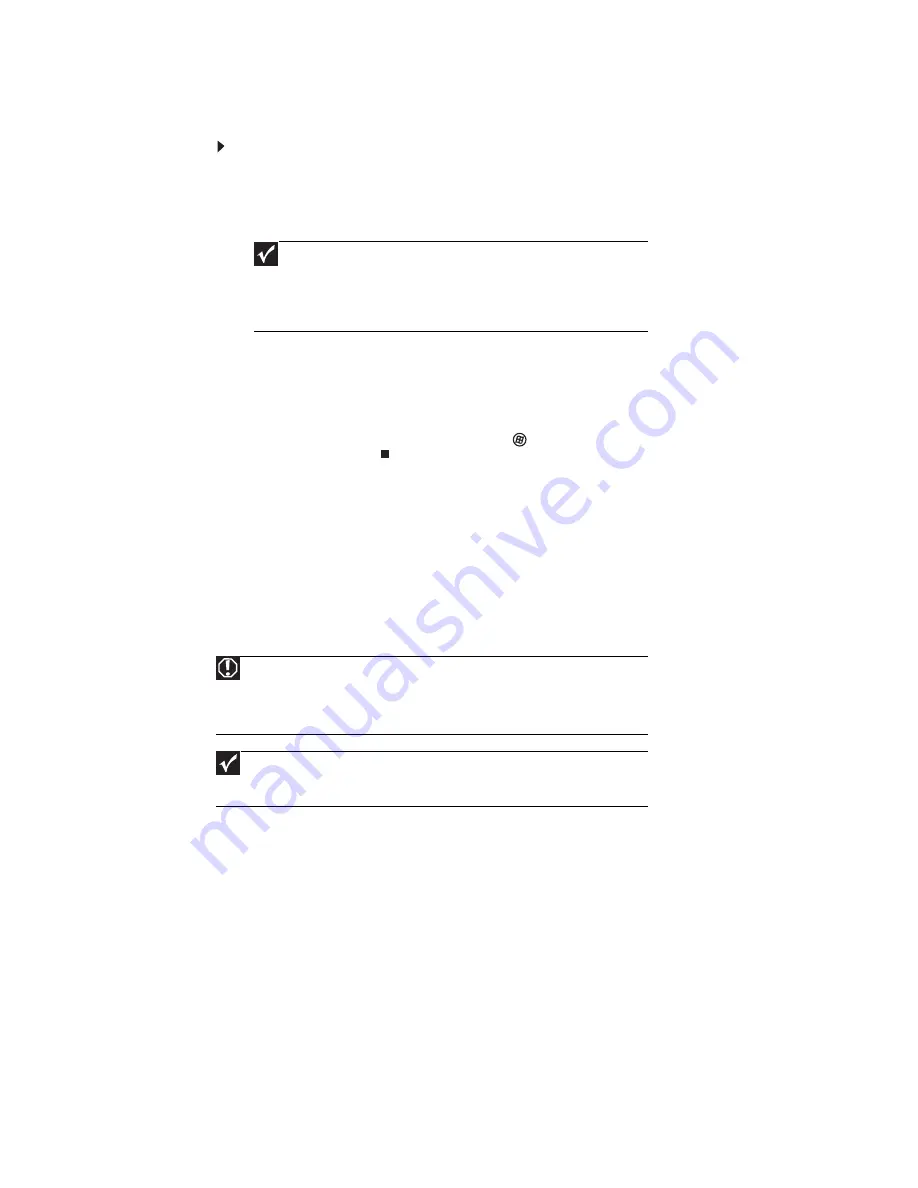
CHAPTER 1: Getting Started
10
Starting your computer
To start your computer:
1
Connect the power, network, mouse, and keyboard cables to your computer according to the
setup poster.
2
Press the power button on the front of your computer. If your computer does not turn on,
check the power cable connections.
3
If you are starting your computer for the first time, follow the on-screen instructions to select
the language and time zone and to create your first user account.
4
Attach and turn on any USB or audio peripheral devices, such as printers or scanners. If you
need to attach a peripheral device to the parallel or serial ports, turn off your computer first.
See the documentation that came with each device for its setup instructions.
5
To open your computer’s main menu, click
(Start). From that menu, you can run programs
and search for files.
Waking up your computer
When you have not used your computer for several minutes, it may enter a power-saving mode
called
Sleep
. While in Sleep mode, the power indicator on the power button flashes.
If your computer is in Sleep mode, move the mouse, press a key on the keyboard, or press the
power button to “wake” it up.
Turning off your computer
You can leave your system running for extended hours, but when you do need to power
off, you should complete the following steps:
1
Save any work you want to keep, and exit all open applications.
2
Make sure that ALL disk activity has completely stopped. The floppy and hard disk drive
indicator LEDs should be off and the floppy drive motors should stop.
3
Refer to Windows Help (Press [F1]) for specific instructions about the operating system
you are using.
Manual Shutdown
There are only two situations where you should use the manual shutdown procedure:
Important
Your computer has a built-in, variable-speed fan. In addition, your computer
uses a powerful processor which produces heat and has its own cooling fan. Both
the system fan and processor fan can run at different speeds at times to ensure
correct system cooling. You may notice an increase in the fan noise when the fan
is running at high speed and a decrease in the fan noise when it switches to normal
speed.
Warning
When you turn off your computer, certain components in the power supply and
system board remain energized. In order to remove all electrical power from your
computer, unplug the power cord and modem cable from the wall outlets. We recommend
disconnecting the power cord and modem cable when your computer will not be used for
long periods.
Important
If for some reason you cannot use the Shut Down option in Windows to turn off
your computer, press and hold the power button for about five seconds, then release it.
When you turn off the system in this manner, any unsaved data will be lost.
Summary of Contents for Profile 6.5
Page 1: ......
Page 2: ......
Page 34: ...CHAPTER 2 Upgrading Your Computer 30 ...
Page 39: ...www mpccorp com 35 ...
Page 40: ...CHAPTER 3 Maintaining Your Computer 36 ...
Page 56: ...CHAPTER 4 Troubleshooting 52 ...
Page 66: ...Index 62 ...
Page 67: ......





























