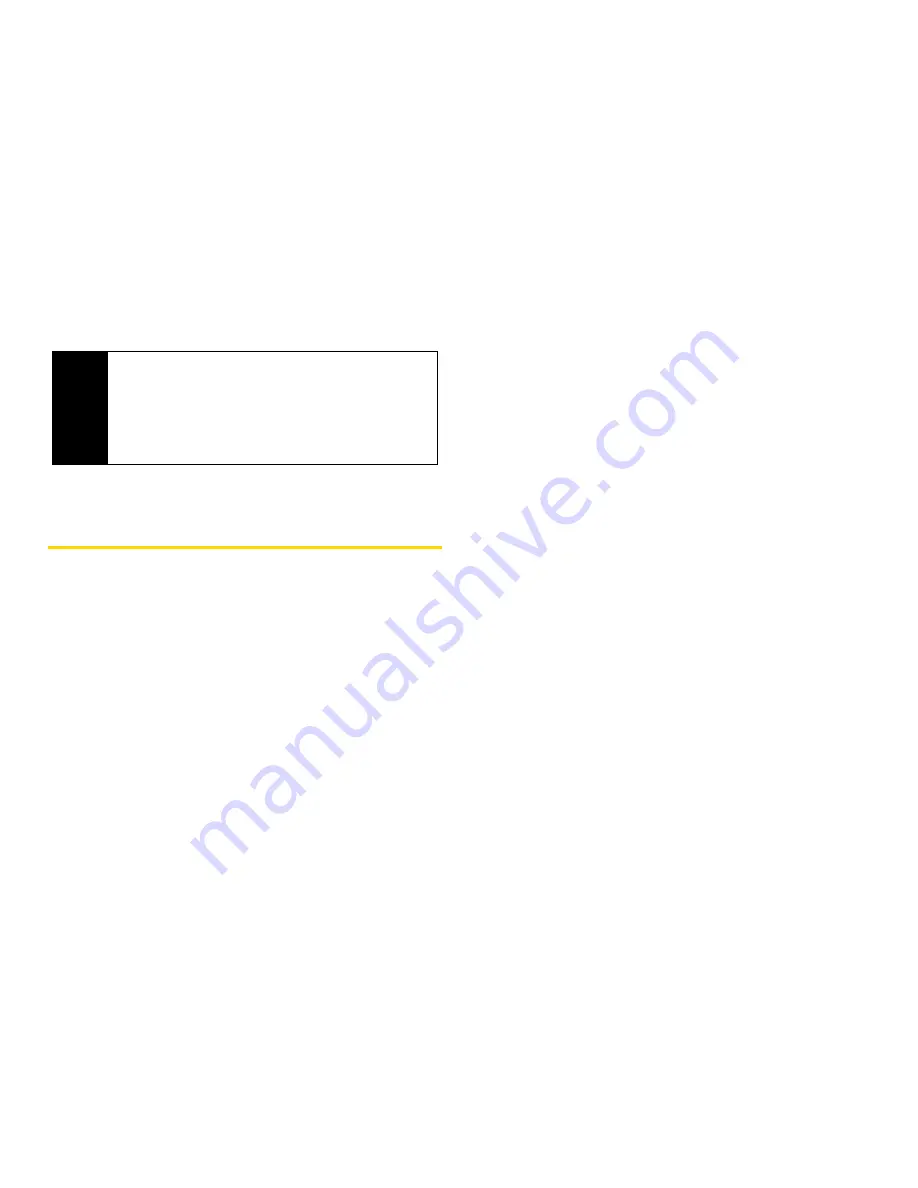
78
Section 2G. Contacts
Assigning a Ringer or Picture
to an Entry
You can assign a ringer to a Contacts entry so you can
identify the caller by the ring. (See “Ringer Types” on
page 49.) When you assign a picture to an entry, your
phone displays it whenever you receive calls from that
number.
To assign a picture to a Contacts entry:
1.
Display a Contacts entry. (See “Finding Contacts
Entries” on page 76.)
2.
Press
Options
(right softkey).
3.
Press
S
to select
Edit
.
4.
Use your navigation keys to scroll up to the
Assign
Picture
option.
5.
Select a source for the assigned file (for example,
None, In Phone, External Memory, Assigned Media
and
Take New Picture
).
6.
Highlight your desired picture and press
S
.
7.
Press
Done
(left softkey) to save the entry.
To assign a Ringer to a Contacts entry:
1.
Display a Contacts entry. (See “Finding Contacts
Entries” on page 76.)
2.
Press
Options
(right softkey).
3.
Press
S
to select
Edit
.
4.
Use your navigation keys to scroll up to the
Formal
option.
5.
Select
Audio Ringer
or
Video Ringer
.
6.
Select a source for the assigned file (for example,
None, In Phone, External Memory, Assigned Media
and
New Voice Record
).
7.
Highlight your desired audio file and press
S
.
Note
If you attempt to assign an already in-use speed dial
number to a new phone number, a dialog appears
asking if you wish to replace the existing speed dial
number. Press
OK
(left softkey) to assign the location
to the new phone number and move the old number
to the next available speed dial number.
Summary of Contents for Renegade
Page 2: ......
Page 16: ......
Page 17: ...Section 1 Getting Started ...
Page 23: ...Section 2 Your Phone ...
Page 144: ......
Page 145: ...Section 3 Sprint Service ...
Page 185: ...Section 4 Safety and Warranty Information ...
Page 205: ...Index W Warranty 179 184 Web 152 155 World Clock 91 ...
















































