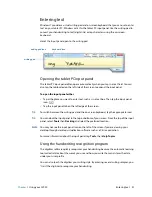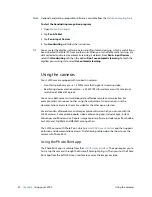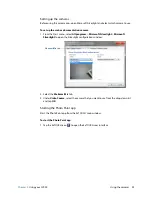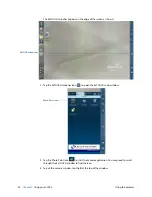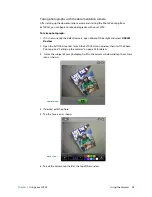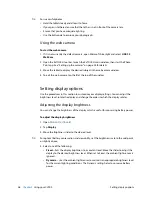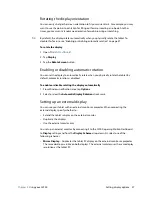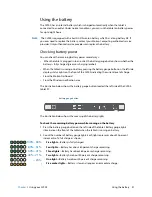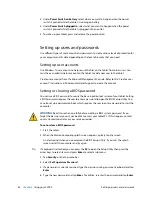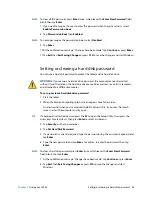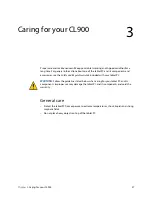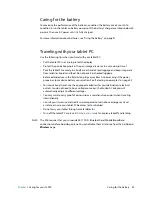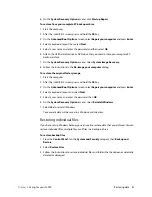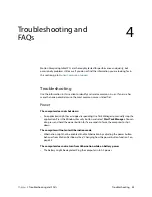Chapter 2
Using your CL900
Using power management 33
Using power management
Windows 7 includes a comprehensive suite of power management functions that can help
you maximize your tablet’s performance or conserve power. If desired, you can change the
default settings.
In addition to the power optimizations described below, see the battery and power
management tips listed in the previous section.
Selecting a power plan
By default, the CL900 uses the Motion Optimized power plan which is designed specifically
for Motion Computing tablets. It balances the need to save power while maximizing system
performance. If necessary, you can change the Motion Optimized power plan using the
Motion Dashboard.
To change the power plan
1. Open
Motion Dashboard
.
2. Tap
Power
.
3. Tap
Power Options
.
4. Select a power plan from the list of available plans.
N
OTE
:
From
Power Options
, you can finetune or create new power plans. For details, tap the link
“Tell me more about power plans.”
Changing how the power button functions
To save power, you can determine what happens when you press the power button. You
can choose among these options:
•
Sleep
—The tablet stops what it’s doing immediately and quickly resumes activity when
awakened. This is useful for saving power when you are away from the computer for a
short time. However, you will lose unsaved data if there’s a power failure while on sleep.
•
Hibernate
—The tablet shuts down, but first saves your open files and programs on your
hard disk. When awakened, your desktop is restored exactly as you left it. This is useful
for saving power when away from the tablet for an extended period of time. However,
remote files and programs are not saved.
•
Shut down
—Tablet shuts down.
You can choose separate settings for when the tablet is running on battery and when it’s
plugged in. To wake up your tablet, simply press the power button again.
To change what happens when the power button is pressed
1. Open
Motion Dashboard
.
2. Tap
Power
.