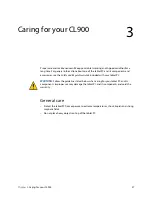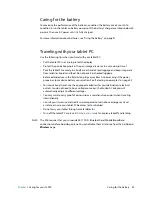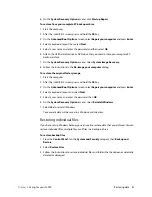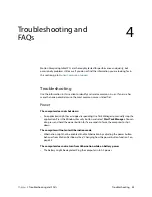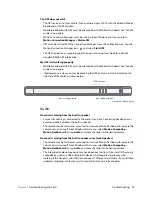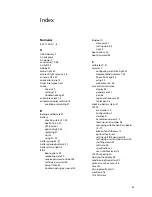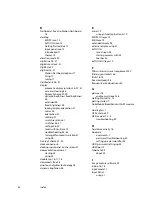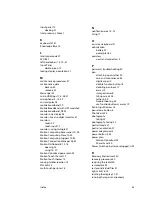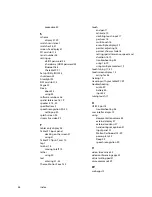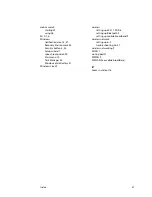Chapter 4
Troubleshooting and FAQs
Frequently asked questions 51
How do I clean the display screen?
•
To clean the display screen, wipe it with a soft cloth (like the one supplied). Do not spray
cleaners, spray/pour any liquid, or wipe any abrasive cleaner on the screen or any surface
of the tablet PC. Do not use tissues or paper towels to clean the screen. They contain
wood fibers and may scratch the surface.
•
Motion Computing maintains a
list of tested cleaning solutions
and chemical
disinfectants on its website.
Will scratches affect the performance of the display or digitizer?
•
Our testing has not found appreciable loss of performance on a scratched display.
How sensitive is the screen to various elements?
•
As with any computer or electronic device, you should protect the tablet PC from liquids,
dirt and sand, other contaminants and extreme heat.
Will any monitor, USB device, keyboard or mouse work with the tablet PC?
•
If the device has a driver for Windows, it will work with the tablet PC. For best result, an
external monitor should be digital—and capable of connecting with theCL900 through
the micro HDMI port. For a list of products that have been tested for Windows, look for
the Windows Marketplace Tested Products page on the
Microsoft website
.
How do I adjust the tablet PC for left-handed use?
•
From the Motion Dashboard, tap
Pen and Tablet
, then
Tablet PC Settings
, then the
Other
tab. You can select left- or right-handed which changes the location of the menus.
How can I stop the display screen from rotating automatically?
•
From the navigation area, tap the Motion icon
, tap
Options
and clear
Automatic
Display Rotation
.
How do I calibrate my finger and pen for touch input?
•
You do not need to calibrate the CL900. If the touchscreen does not respond as expected
or if it responds to unintentional input, you can finetune it. See “Using the touch tuning
option” on page 17.
What do I need to use the Tablet PC in another country?
•
You will need a travel plug adapter, which you can find in airports and travel stores. You
do not need to buy a voltage converter; the Motion AC adapter will automatically adjust
to different voltages.