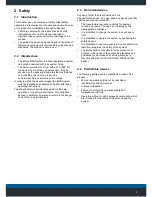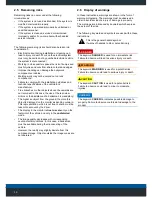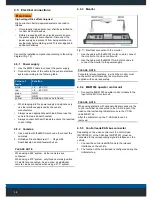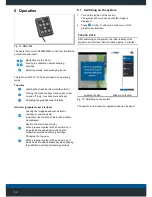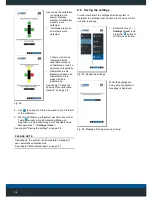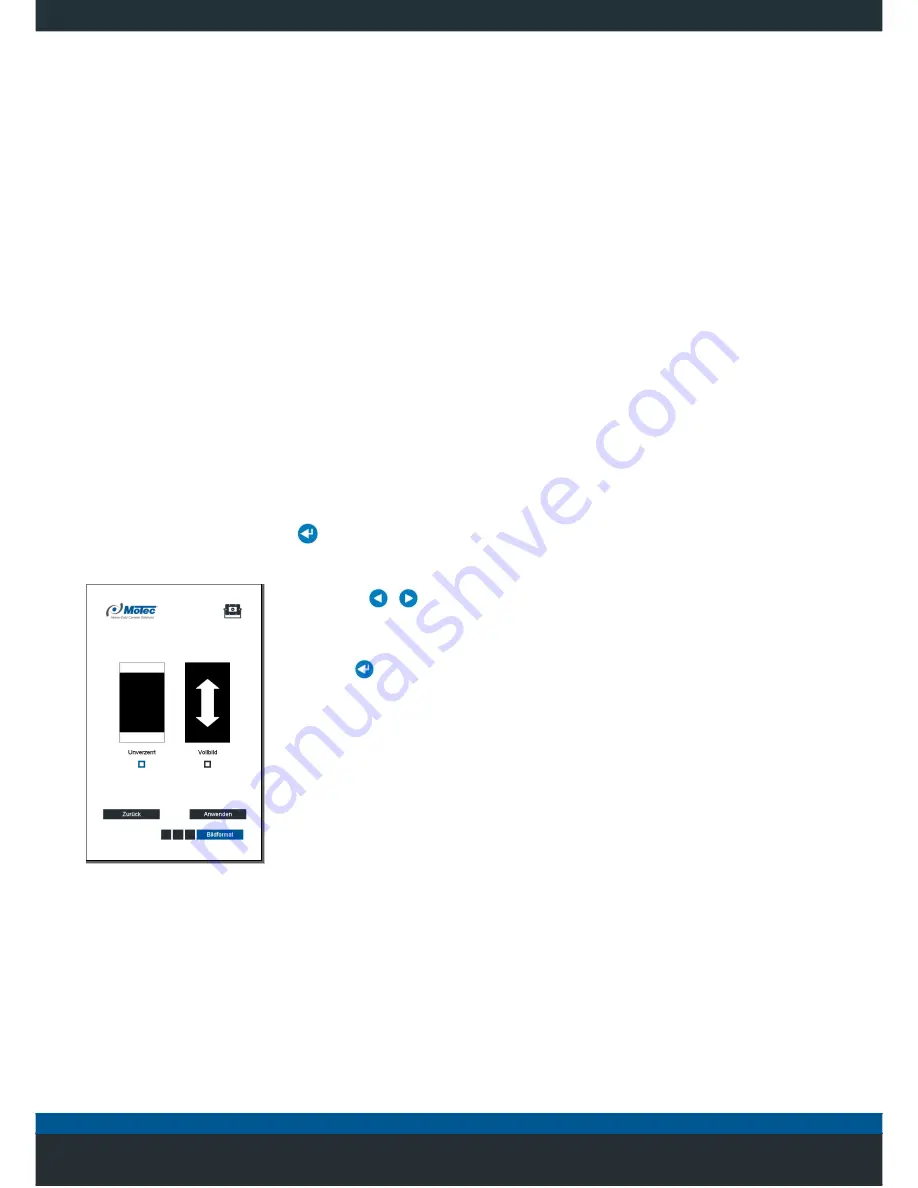
23
6.3 Basic setting of the image mode
You can select from two modes:
Undistorted
(this is recommended and this is how the
product is delivered):
•The images displayed in a real-time image format.
• For technical reasons, the entire visible diagonal
image of the monitor is not used. Therefore, a black
border is displayed on the sides (Monitor
MD3071A) or on the top and bottom (Monitor
MD3071A-V).
• The display in the monitor is
true to scale
as far
as the footprint of the vehicle is concerned. The
higher an object from the ground, the more this
object is displayed on the monitor as bending
outward. This representation, which is not true to
scale, must be taken into account by the driver.
Full screen
:
• In the full screen mode, the entire image diagonal is
used for the display, thus, the image is stretched.
• As a result, the distances are no longer displayed
at the real scale of the vehicle. The system uses a
different scale at in the horizontal and vertical
direction (approx. 16:9). Thus, a ball may suddenly
appear to be oval rather than round.
1.
Select the menu “
... / Settings / Representation /
Image format
"and press the
button to confirm the
selection.
2. Select the
/
button to select the
applicable image
format.
3. Use the
to confirm
your selection.
4. Press the
Apply
button to confirm the
selection.
5. Press
Back
to leave
the menu.
Fig. 17: Selecting the image format
6.4 Stitching or Blending basic setting
In order to be able to create a panoramic view, the images
of several cameras have to be blended electronically.
In the Blending Zones menu, one can set how this framing
(blending) should be done.
• When delivers, the
Tile Mix Special
blending mode is
set. This setting is suitable for most applications.
Depending on the application, another blending mode can
lead to better results.
Detailed information on the different blending modes can
be found in Chapter "Blending zones" on page 29.