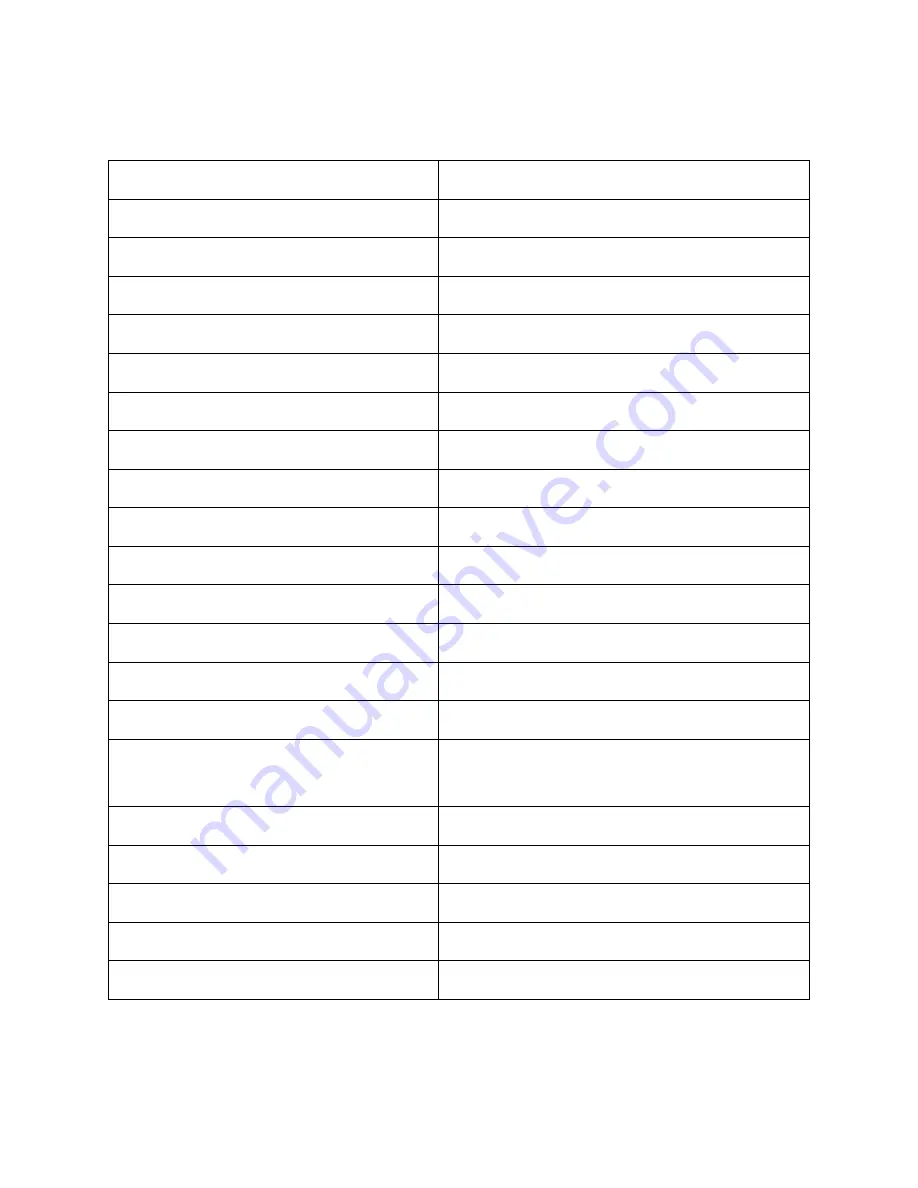
53
SPECIFICATIONS
Model
30527
Printer Name
MP Guider II
Number of Extruders
1
Print Technology
Fused Filament Fabrication (FFF)
Screen Type
5.0" color IPS touch screen
Build Area
280 x 250 x 300 mm
Layer Resolution
0.05 - 0.4 mm
Build Accuracy
±0.2mm
Positioning Accuracy
XY Axis: 0.011mm, Z Axis: 0.0025mm
Filament Diameter
1.75mm ±0.07mm
Nozzle Diameter
0.4mm
Build Speed
10~200 mm/sec
Software
MP FlashPrint
Supported Input Formats
3MF, .STL, .OBJ, .FPP, .BMP, .PNG, .JPG, .JPEG
Supported Output Formats
.G, .GX
Supported Operating Systems
Windows® XP and later (32-bit and 64-bit),
Mac® OS X®, Linux®
Input Power
100 ~ 240 VAC, 50/60 Hz
Power Consumption
500 watts
Connectivity
USB cable, USB stick, Wi-Fi®
Dimensions
19.3" x 21.7" x 22.0" (490 x 550 x 560 mm)
Weight
66.1 lbs. (30.0 kg)



















