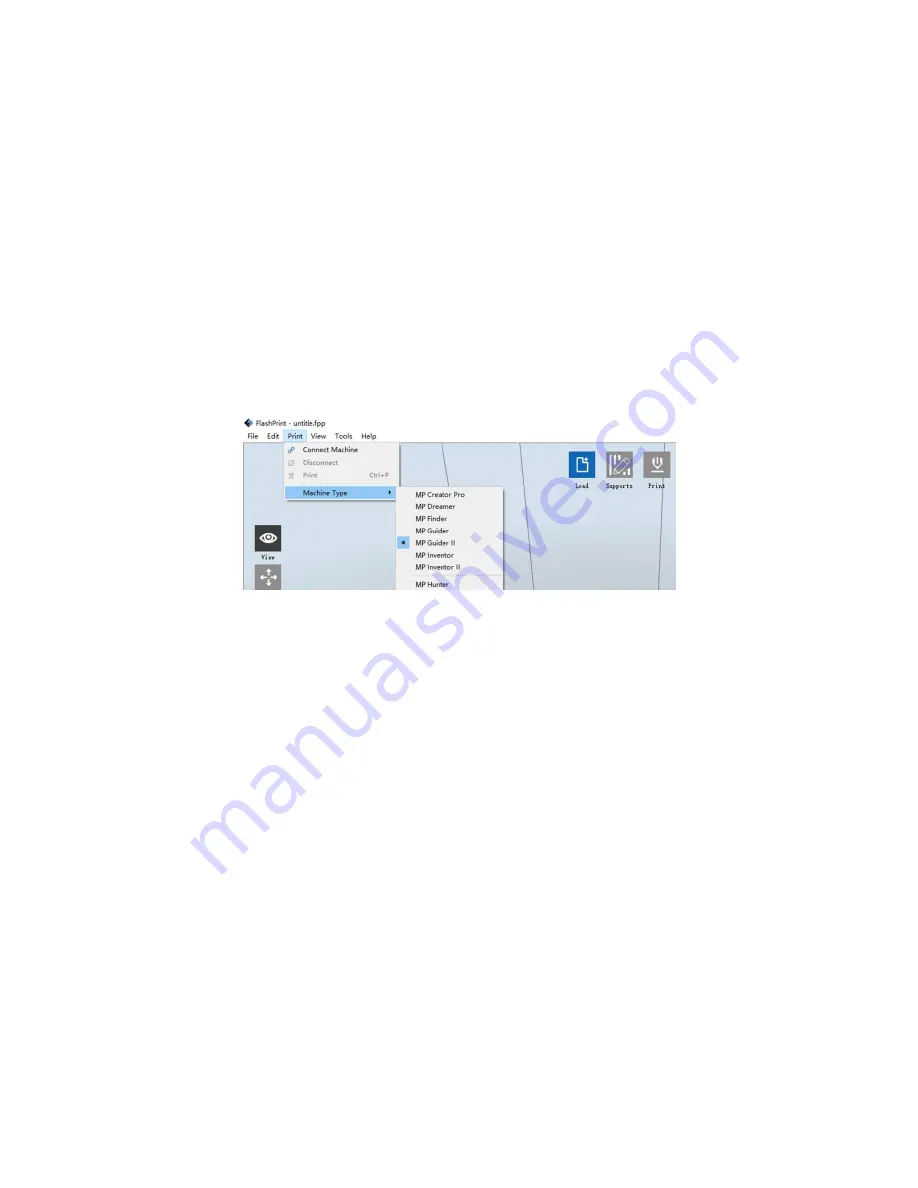
27
Once you have located the software installation package, run the application and follow
the onscreen installation instructions.
Initial Setup
Once MP FlashPrint has been installed, double-click the application shortcut to start the
program. If this is the first time the program has been run, you will be presented with a
dialog asking you to select the Machine Type. Choose the MP Guider II entry.
You can also select the Machine Type from within the program by clicking Print > Machine
Type > MP Guider II, as shown in the screenshot below.






























