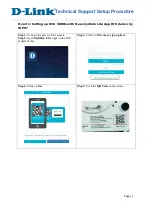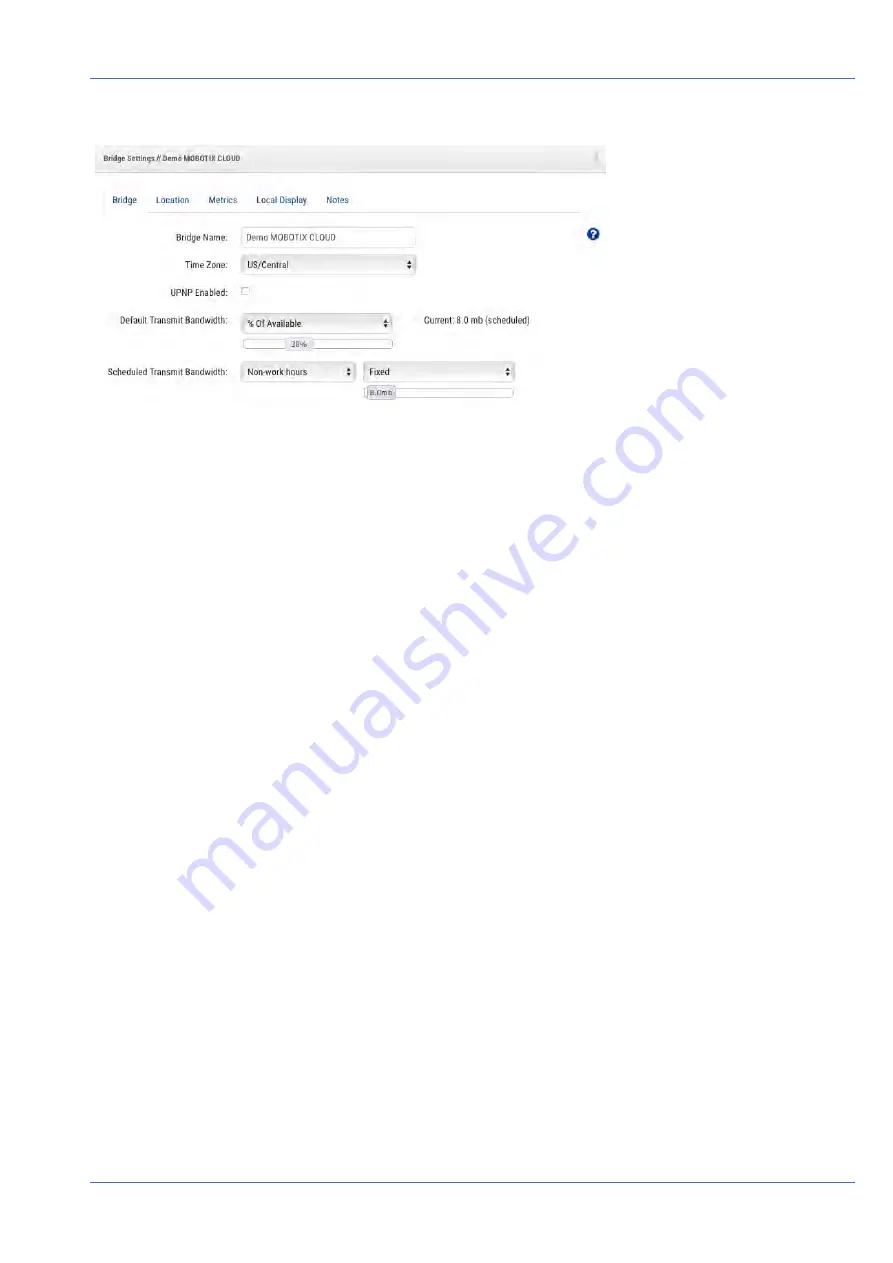
Fig. 76: Bridge settings
The bandwidth can also be adjusted to the maximum rate available based on the local Internet connection.
So, in this example, during work hours, the maximum transmit rate is 100 kbps, but outside of work hours
the transmit rate is 6 Mbps.
Setting preview to very low resolution can also help with bandwidth. It is good to train the customer to view
the low-resolution previews in order to decide what they would like to see of the high-resolution video. Our
system is unique in that we can have the preview stream set to
Always
or
On demand
. Always means that
the preview images are always sent to the cloud. Thus, the bandwidth must be available for each camera. If
the cameras are set to 100 kbps preview, and you have four cameras, then you would need 400 kbps band-
width to transmit just the preview images. Our suggestion is to have 400 kbps of bandwidth per camera, so a
four-camera system that has 1600 kbps of bandwidth upload should work quite well.
This of course depends on what we call the
duty cycle
of the camera. The duty cycle is the percentage of
time from 0 % to 100 % that motion triggers recording. So, a camera with a duty cycle of 50 % means that
the high-resolution video is buffered on the bridge half of the time. There needs to be enough bandwidth
available to transmit that video in the background, or outside of work hours within 2–3 days.
We have found that in very low bandwidth installations, it is good to allow the system to run for a few days
to gather metrics and then adjust the settings. It is also good to check in on the status of customer systems
from time to time. One good way to do this is using the installer tools to see the settings and duty cycle of
the installed cameras. Note in the following example that you can see, which cameras are the highest duty
cycle (which means what percentage of time the camera is recording events).
Bandwidth Considerations
Balancing the Bandwidth
87 / 102
Summary of Contents for Cloud Bridge
Page 1: ...User Guide MOBOTIX Cloud 2020 MOBOTIX AG V02_5 14 2020 ...
Page 4: ...4 102 ...
Page 5: ...5 102 2 Support ...
Page 7: ...7 102 3 Imprint ...
Page 9: ...9 102 4 Notices ...
Page 11: ...11 102 5 Legal Notes ...
Page 13: ...13 102 6 Delivered Parts Connectors and Dimensions ...
Page 17: ...17 102 7 Installation and Setup ...
Page 25: ...25 102 8 Introduction ...
Page 33: ...Fig 14 Adding cameras to a layout Introduction The Web User Interface 33 102 ...
Page 35: ...35 102 9 Camera Settings ...
Page 45: ...45 102 10 Bridge Settings ...
Page 51: ...51 102 11 User Management ...
Page 58: ...User Management Managing Users 58 102 ...
Page 59: ...59 102 12 History Browser ...
Page 73: ...Fig 58 Gallery Viewer choose display History Browser Using the Gallery Viewer 73 102 ...
Page 74: ...History Browser Using the Gallery Viewer 74 102 ...
Page 75: ...75 102 13 Motion Alerts and Regions of Interest ...
Page 83: ...83 102 14 Bandwidth Considerations ...
Page 91: ...91 102 15 Maps ...
Page 96: ...Maps Using Maps 96 102 ...
Page 97: ...97 102 16 System Alerts and Notifications ...
Page 100: ...System Alerts and Notifications Using System Alerts and Notifications 100 102 ...