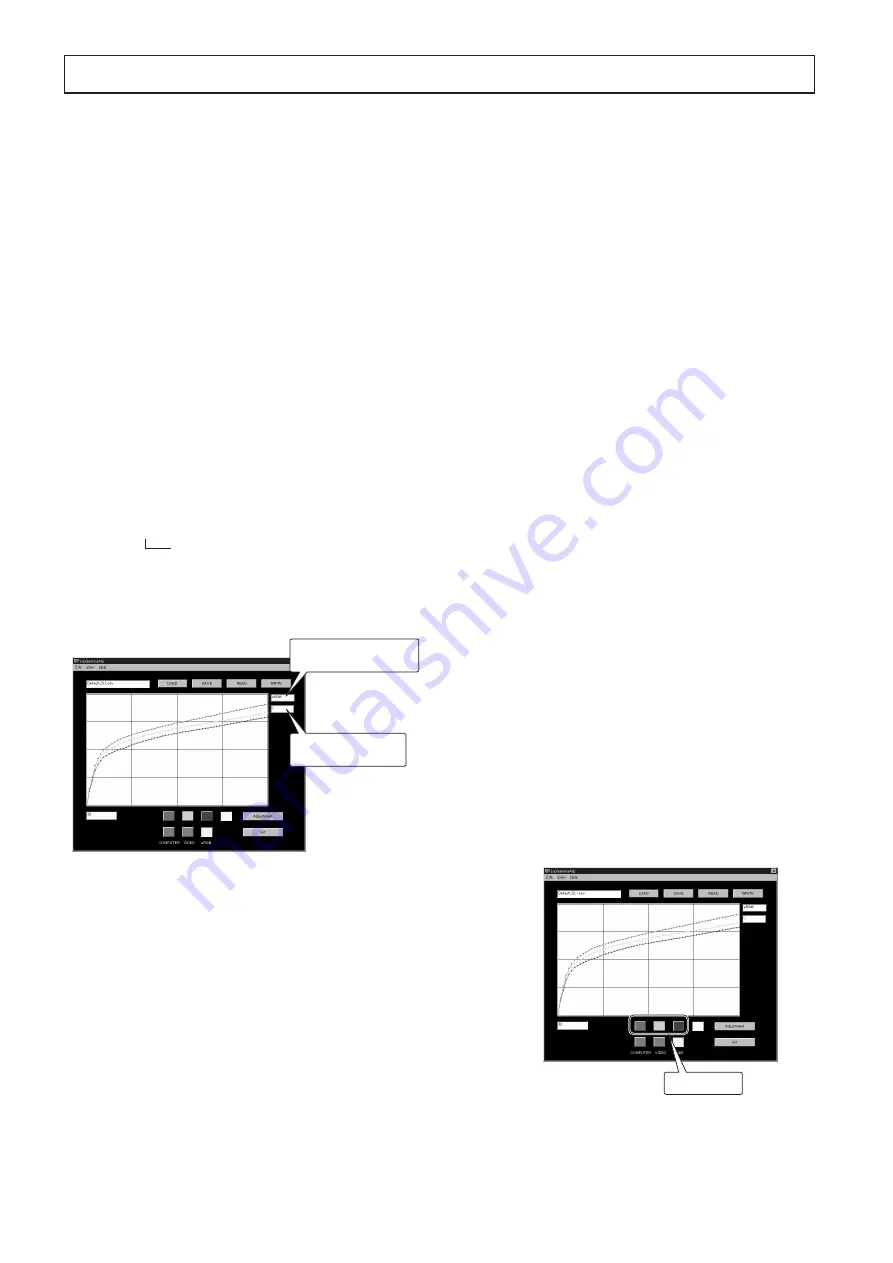
- 8 -
GAMMA ADJUSTMENT (WHITE BALANCE ADJUSTMENT)
1. Outline
Adjust gamma when color appears in black and white
images.
Carry out this adjustment after running the projector for two
minutes or longer supplying the specified test signal to the
projectror.
2. Necessary Tools
• Projector
• Personal computer (PC)
• RS-232C cable (attachment)
• RGB cable (attachment)
3. Preparation
1. Connect the PC (Microsoft
®
WIndows
®
95/98 installed)
to the projector with the RS-232C cable. Copy the
GANMMAadj_v200 folder containing the following files
to the PC before connecting.
•
Gamma adjustment program (LvpGammaAdj.exe)
•
Default gamma file (Default_XXX.csv : XXX means
the model.)
•
Signal for adjustment (gray256_XGA.bmp,
gray256_SVGA.bmp)
•
“Setting” folder
INI file (LvpGammaAdj.ini)
2. Start Microsoft
®
Windows
®
95/98.
3. Start the Gamma adjustment program and open the
dialog. (The RGB gamma curves are not displayed just
by starting the program.)
4. Open the gray256_XGA.bmp or gray256_SVGA.bmp file
with the painting software in the PC, and project the
image. Select XGA or SVGA according to the resolution
of the PC in use.
When using one PC, adjust the position and size of the
dialog so that both of the dialog of adjustment program
and the gray scale can be displayed.
Note:
When using two PCs, use one PC for signal source.
Connect it to the projector with the RGB cable. Open
the gray256_XGA.bmp or gray256_SVGA.bmp file
and project the image. Adjustment is easier with two
PCs because the gray scale can be projected alone.
5. Set the picture quality menu of the product as follows.
Contrast
: 0
Brightness
: 0
sRGB
: ON
Color temperature : Standard
4. Adjustment
When color appears slightly
6. If color appears slightly, click “READ” to load the gamma
data of the projector.
When the data are loaded successfully, the RGB gamma
curves are displayed on the dialog. When “No response”
is displayed, check the connection between the PC and
the projector or check the setting of “ComPort (P)
...
” in
the File menu.
Save the data by “SAVE” for a case of data loss due to
wrong operation.
When color appears clearly
7. If color appears clearly in a black and white image, click
“LOAD” to load the standard gamma data from the PC.
When the data are loaded successfully, the RGB gamma
curves are displayed on the dialog. Then click “WRITE”
to write the data into the projector.
Click “Adjustment” to reflect the written data on the
projected image.
Adjustment
8. Adjust the color (red, green, or blue) so that colors in
each gradation (0 - 100%) are eliminated. White
becomes reddish visually as a result of the successful
adjustment.
The best adjustment range (Reference)
x=0.313±0.010
y=0.335±0.015
The adjustment procedure is as follows.
(1) Click the button of the color to be adjusted. Only
the curve of the selected color is displayed.
Note:
When clicking the button, sRGB is automatically set
to ON. After completing the adjustment, set it to OFF
in the image quality menu of the projector.
Selected gradation
gamma value
Gamma curve under
editing and displaying
Color button






























