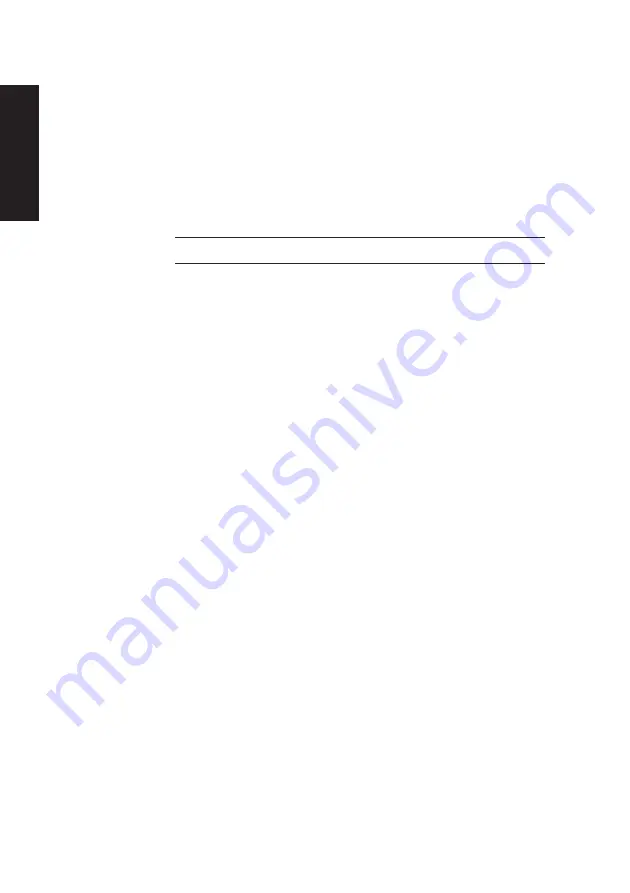
B/12
XEN OWNER'S HANDBOOK
Technical Information
Appendix B
Video feature connector
The motherboard video adapter provides a video feature
connector. The connector on the motherboard uses a
standard pinout and a standard cable may be used to
connect the feature connector to an expansion card. In case
you have difficulty obtaining a cable the pinout of the
motherboard connector is given in the following table.
Pin
Function
Pin
Function
1
Ground
2
P0
3
Ground
4
P1
5
Ground
6
P2
7
-EVIDEO
8
P3
9
-ESYNC
10
P4
11
-EDCLK
12
P5
13
No connect
14
P6
15
Ground
16
P7
17
Ground
18
DCLK
19
Ground
20
-BLNK
21
Ground
22
HSYNC
23
Ground
24
VSYNC
25
Ground
26
Ground
Summary of Contents for Apricot XEN pentium
Page 1: ...apricot OWNER S HANDBOOK MITSUBISHI ELECTRIC XEN Pentium ...
Page 2: ...Chapter OWNER S HANDBOOK ...
Page 8: ...Chapter CONTENTS ...
Page 11: ...Chapter INTRODUCING YOUR COMPUTER Chapter 1 ...
Page 15: ...1 4 XENOWNER SHANDBOOK Introducing your computer Chapter 1 2 1 3 4 5 ...
Page 20: ...Chapter Chapter 2 GETTING STARTED WITH YOUR COMPUTER ...
Page 32: ...Chapter Chapter 3 OPERATING YOUR COMPUTER ...
Page 55: ...Chapter Chapter 4 SETUP ...
Page 76: ...Chapter Chapter 5 EXPANDING THE SYSTEM ...
Page 103: ...Chapter Chapter 6 CARING FOR YOUR COMPUTER ...
Page 110: ...Chapter Chapter 7 TROUBLESHOOTING ...
Page 116: ...Chapter Appendix A INSIDE YOUR COMPUTER ...


































