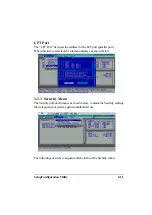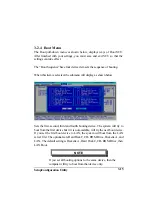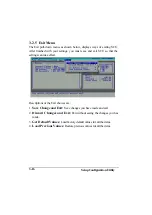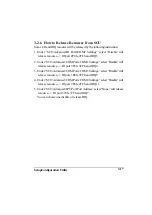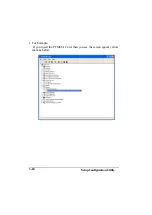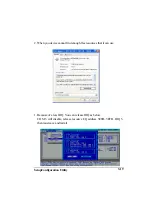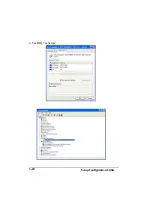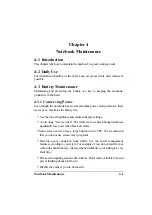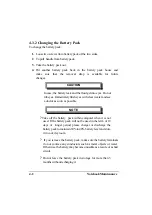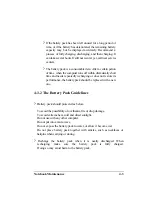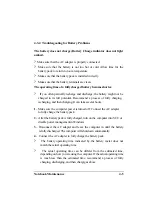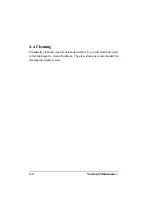Notebook Maintenance
4-3
?
If the battery pack has been left unused for a long period of
time, or if the battery has deteriorated, the remaining battery
capacity may bot be displayed accurately. Recommend a
process of fully charging, discharging, and then charging. It
can take several hours. If still not recover yet, call near service
centers.
?
The battery pack is a consumable item. After a certain perion
of time when the computer runs off within dramatically short
time and needs repeatedly recharging or does not restore its
performance, the battery pack should be replaced with a new
one.
4-3.2 The Battery Pack Guidelines
?
Battery pack should protected as below-
To avoid the possibilitiy of overheatm fire or drop damage.
To avoid extreme heat, cold and direct sunlight.
Do not use with any other computer.
Do not put into a microwave.
Do not expose the battery pack to water, or allow it become wet.
Do not place battery pack together with articles, such as necklaces or
hairpins when carrying or storing.
?
Recharge the battery pack when it is nearly discharged. When
recharging, make sure the battery pack is fully charged.
Doing so may avoid harm to the battery pack.
Summary of Contents for A770
Page 2: ......
Page 11: ...i Open Size With Rubber Bumper 315mm W 70mm H 260mm D Weight 14 3 lbs 6 5 kg ...
Page 15: ...iii 2 4 5 Wireless LAN Utility Installation PROSET 2 18 ...
Page 17: ...v 4 4 Cleaning 4 2 ...
Page 19: ...vii List of Tables Table 1 1 Standard A770 Notebook Computer 1 2 ...
Page 20: ...viii ...
Page 35: ...System Overview 1 15 Figure 1 6 Cursor Control Keys ...
Page 54: ...Operation 2 7 Figure 2 5 Removing a FDD CD ROM DVD COMBO DVD RW Module ...
Page 66: ...Operation 2 19 2 When the TSRC XP htm file appear then select START Control Panel button ...
Page 73: ...Operation 2 26 10 When the Hardware Update Wizard screen appears click on Finish button ...
Page 101: ...SetupConfiguration Utility 3 20 4 Use IRQ5 as below ...