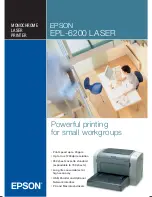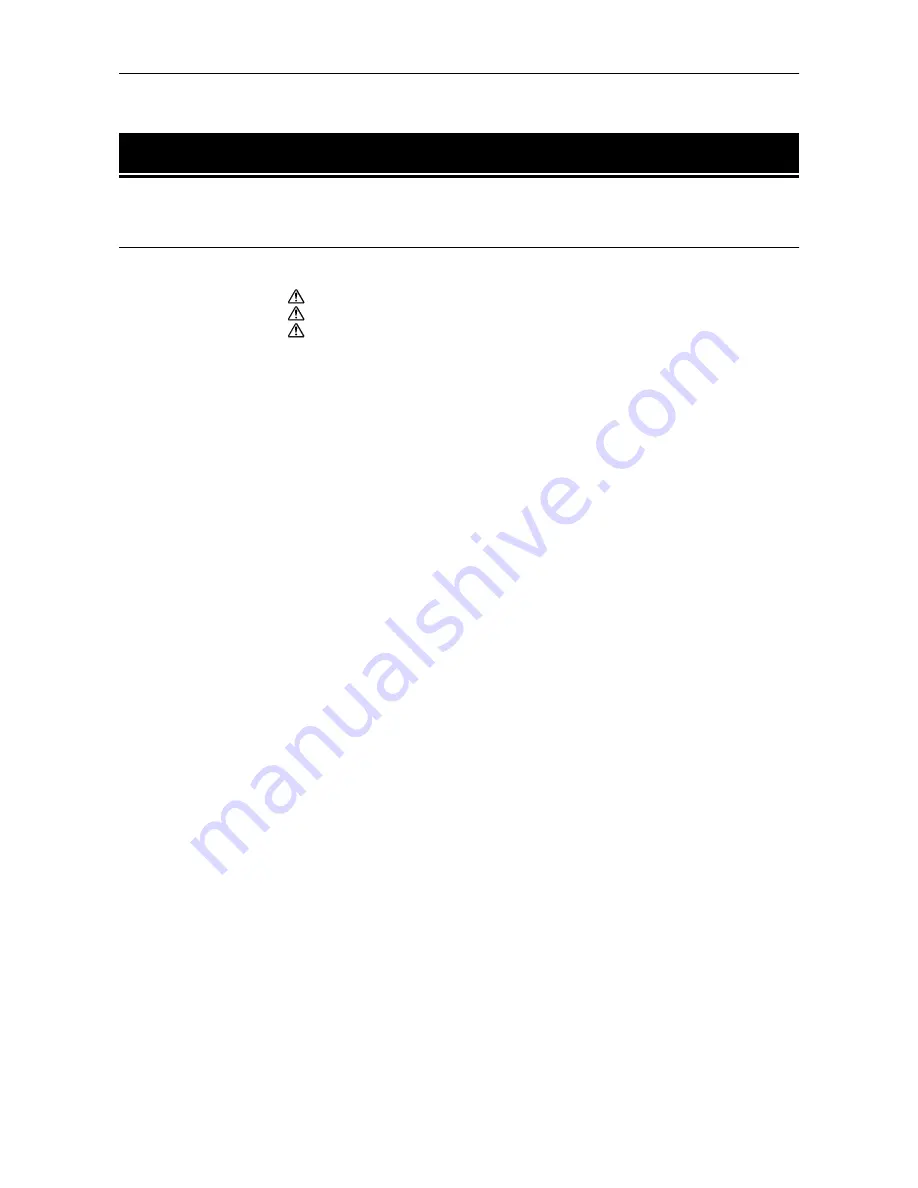
Table of Contents
xvi
Table of Contents
Chapter 1 Safeguards and Installing the Printer ................. 1-1
1.1. Safeguards
.............................................................................. 1-1
CAUTION LABELS
..................................................................................... 1-1
INSTALLATION PRECAUTIONS
.............................................................. 1-2
PRECAUTIONS FOR USE
.......................................................................... 1-3
1.2. Unpacking and Inspection
...................................................... 1-4
List of Shipped Components
............................................................................. 1-4
1.3. Names of Parts
........................................................................ 1-5
Front View
.......................................................................................................... 1-5
Interior View
...................................................................................................... 1-6
Rear View
........................................................................................................... 1-6
1.4. Setting Up and Interfacing
..................................................... 1-7
1—Open the top cover
....................................................................................... 1-8
2—Install the toner container
........................................................................... 1-8
3—Close the top cover
....................................................................................... 1-9
4—Install the waste toner bottle
...................................................................... 1-9
5—Adjusting the paper guides in the cassette and adding paper
................ 1-11
6—Open the paper stopper on the face-down output tray
............................ 1-13
7—Install the face-up output tray (if required)
............................................. 1-13
8—Connect the printer to the computer
......................................................... 1-14
9—Attach the power cord
................................................................................ 1-14
10—Print a status page
................................................................................... 1-15
11—Test the interface with the computer
...................................................... 1-15
12—Set the emulation mode
........................................................................... 1-15
13—Install the printer driver
......................................................................... 1-16
1.5. MP (Multi-Purpose) Tray Feeding
.......................................... 1-19
First Mode (Automatic Manual Feeding)
....................................................... 1-19
Cassette Mode
.................................................................................................. 1-19
Duplex Printing from the MP tray
................................................................. 1-19
Selecting the MP Tray
..................................................................................... 1-19
1.6. Memory Card
........................................................................ 1-22
Handling Memory Cards
................................................................................. 1-22
1.7. Memory Expansion Installation
............................................ 1-23
Removing the Main Circuit Board
.................................................................. 1-23
SIMM to be used
.............................................................................................. 1-25
Installing and Removing SIMMs
.................................................................... 1-25
Testing the Expansion Memory
...................................................................... 1-26
Summary of Contents for DP-1400
Page 2: ......
Page 11: ...Introduction ix This page is intentionally left blank ...
Page 22: ...This page is intentionally left blank ...
Page 57: ...2 2 Operating Procedures 2 9 Sample Status Page 2 3 7 8 9 1 4 5 6 ...
Page 80: ...3 2 List of Fonts 3 4 KPDL Fonts 1 ...
Page 81: ...3 2 List of Fonts 3 5 KPDL Fonts 2 ...
Page 82: ...This page is intentionally left blank ...
Page 104: ...This page is intentionally left blank ...
Page 132: ...This page is intentionally left blank ...
Page 133: ......