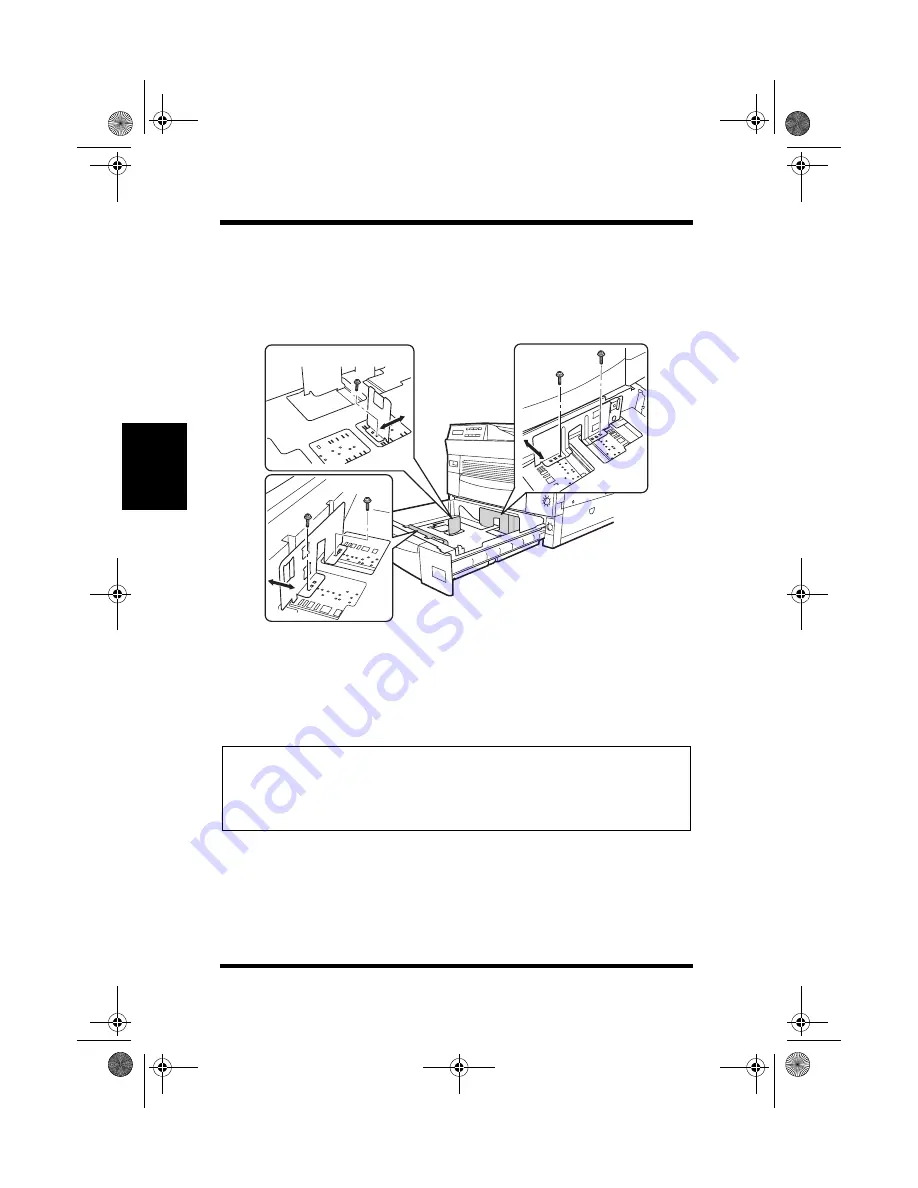
3-32
Loading Paper
Us
in
g th
e P
ri
n
te
r
Cha
p
ter 3
3
If necessary, adjust the paper braces to the size of the paper to be
loaded. Use a phillip’s head screwdriver to remove the braces from
the tray. Be sure to secure the braces into their new position using
the screwdriver before proceeding to step 4.
4
Load the proper size of paper within the braces. The stack of
paper that is loaded onto the tray should not exceed the maximum
level indicator (see illustration).
Note
• Place paper of Letter, A4, and Executive sizes lengthwise into the tray
(so that the short edge of the paper faces the outer edge of the tray).
• Place Legal size paper widthwise into the tray (so that the long edge of
the paper faces the outer edge of the tray).
25pw.book Page 32 Thursday, March 16, 2000 10:29 AM
Summary of Contents for PageWorks 25
Page 1: ...PageWorks 25 User s Manual...
Page 2: ......
Page 21: ...MEMO 25pw book Page xviii Thursday March 16 2000 10 29 AM...
Page 22: ...Chapter Introduction 1 Introduction Chapter 1 25pw book Page 1 Thursday March 16 2000 10 29 AM...
Page 23: ...Introduction Chapter 1 25pw book Page 0 Thursday March 16 2000 10 29 AM...
Page 33: ...MEMO Introduction Chapter 1 25pw book Page 10 Thursday March 16 2000 10 29 AM...
Page 34: ...Chapter Setting Up 2 Setting Up Chapter 2 25pw book Page 1 Thursday March 16 2000 10 29 AM...
Page 35: ...Setting Up Chapter 2 25pw book Page 0 Thursday March 16 2000 10 29 AM...
Page 55: ...Using the Printer Chapter 3 25pw book Page 0 Thursday March 16 2000 10 29 AM...
Page 123: ...Printer Driver Chapter 4 25pw book Page 0 Thursday March 16 2000 10 29 AM...
Page 165: ...MEMO Printer Driver Chapter 4 25pw book Page 42 Thursday March 16 2000 10 29 AM...
Page 167: ...Printer Status Display Chapter 5 25pw book Page 0 Thursday March 16 2000 10 29 AM...
Page 172: ...Chapter Maintenance 6 Maintenance Chapter 6 25pw book Page 1 Thursday March 16 2000 10 29 AM...
Page 173: ...Maintenance Chapter 6 25pw book Page 0 Thursday March 16 2000 10 29 AM...
Page 195: ...Troubleshooting Chapter 7 25pw book Page 0 Thursday March 16 2000 10 29 AM...
Page 235: ...Installing Options Chapter 8 25pw book Page 0 Thursday March 16 2000 10 29 AM...
Page 287: ...MEMO Installing Options Chapter 8 25pw book Page 52 Thursday March 16 2000 10 29 AM...
Page 289: ...Specifications Chapter 9 25pw book Page 0 Thursday March 16 2000 10 29 AM...
Page 300: ...Appendix Glossary A Glossary Appendix A 25pw book Page 1 Thursday March 16 2000 10 29 AM...
Page 301: ...Glossary Appendix A 25pw book Page 0 Thursday March 16 2000 10 29 AM...
Page 306: ...Appendix Index B Index Appendix B 25pw book Page 1 Thursday March 16 2000 10 29 AM...
Page 307: ...Index Appendix B 25pw book Page 0 Thursday March 16 2000 10 29 AM...
Page 314: ...MEMO 25pw book Page 7 Thursday March 16 2000 10 29 AM...
Page 315: ...MEMO 25pw book Page 8 Thursday March 16 2000 10 29 AM...
Page 316: ......
Page 317: ...PageWorks 25 User s Manual...
















































