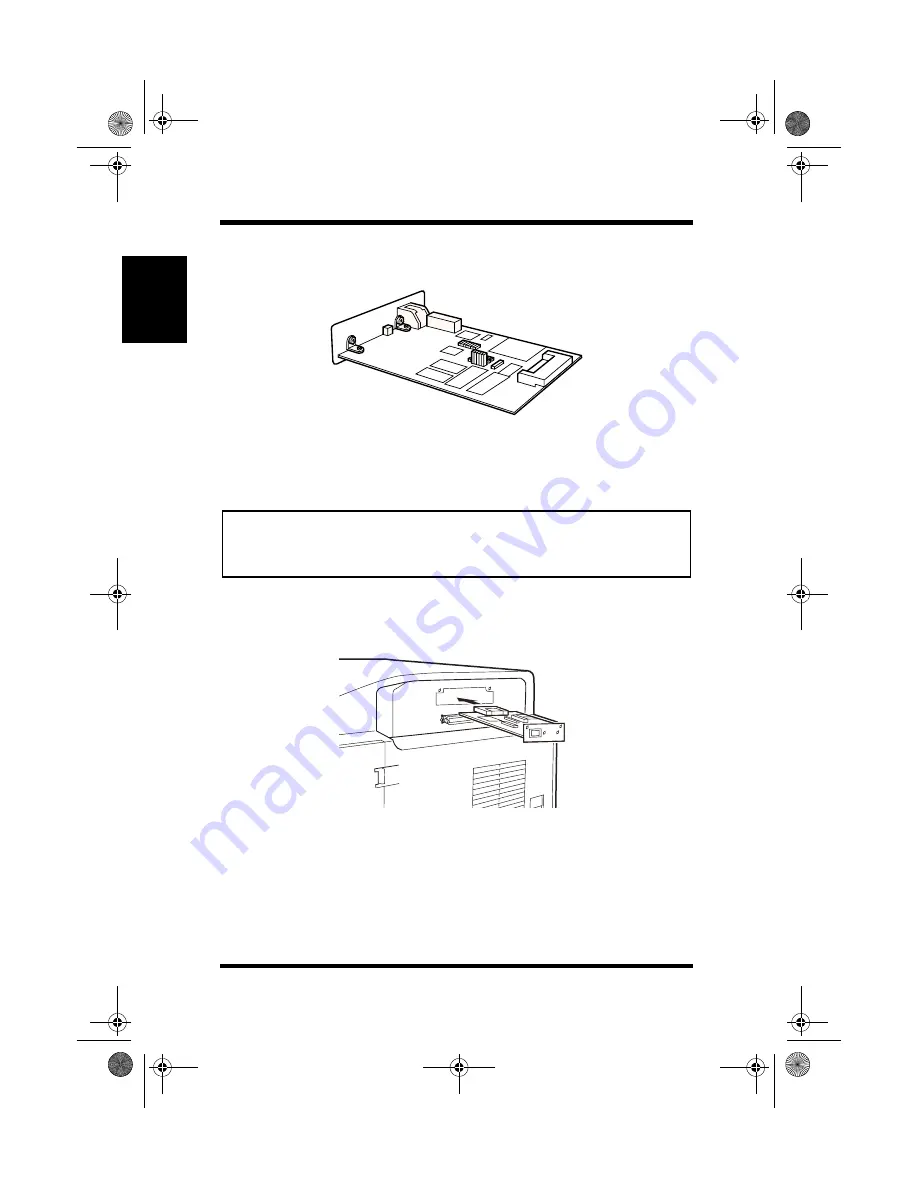
8-42
Network Interface Card (NIC)
Ins
tal
ling O
p
tio
n
s
Cha
p
ter 8
3
Take the network interface card out of its carton.
Note
4
Insert the network interface card as shown in the diagram.
• When the network interface card is taken out of its conductive bag or
off its mat, hold it by its edges to avoid touching the terminals or the
patterned surfaces.
The illustration shows a 10/100BaseT type network interface card.
25pw.book Page 42 Thursday, March 16, 2000 10:29 AM
Summary of Contents for PageWorks 25
Page 1: ...PageWorks 25 User s Manual...
Page 2: ......
Page 21: ...MEMO 25pw book Page xviii Thursday March 16 2000 10 29 AM...
Page 22: ...Chapter Introduction 1 Introduction Chapter 1 25pw book Page 1 Thursday March 16 2000 10 29 AM...
Page 23: ...Introduction Chapter 1 25pw book Page 0 Thursday March 16 2000 10 29 AM...
Page 33: ...MEMO Introduction Chapter 1 25pw book Page 10 Thursday March 16 2000 10 29 AM...
Page 34: ...Chapter Setting Up 2 Setting Up Chapter 2 25pw book Page 1 Thursday March 16 2000 10 29 AM...
Page 35: ...Setting Up Chapter 2 25pw book Page 0 Thursday March 16 2000 10 29 AM...
Page 55: ...Using the Printer Chapter 3 25pw book Page 0 Thursday March 16 2000 10 29 AM...
Page 123: ...Printer Driver Chapter 4 25pw book Page 0 Thursday March 16 2000 10 29 AM...
Page 165: ...MEMO Printer Driver Chapter 4 25pw book Page 42 Thursday March 16 2000 10 29 AM...
Page 167: ...Printer Status Display Chapter 5 25pw book Page 0 Thursday March 16 2000 10 29 AM...
Page 172: ...Chapter Maintenance 6 Maintenance Chapter 6 25pw book Page 1 Thursday March 16 2000 10 29 AM...
Page 173: ...Maintenance Chapter 6 25pw book Page 0 Thursday March 16 2000 10 29 AM...
Page 195: ...Troubleshooting Chapter 7 25pw book Page 0 Thursday March 16 2000 10 29 AM...
Page 235: ...Installing Options Chapter 8 25pw book Page 0 Thursday March 16 2000 10 29 AM...
Page 287: ...MEMO Installing Options Chapter 8 25pw book Page 52 Thursday March 16 2000 10 29 AM...
Page 289: ...Specifications Chapter 9 25pw book Page 0 Thursday March 16 2000 10 29 AM...
Page 300: ...Appendix Glossary A Glossary Appendix A 25pw book Page 1 Thursday March 16 2000 10 29 AM...
Page 301: ...Glossary Appendix A 25pw book Page 0 Thursday March 16 2000 10 29 AM...
Page 306: ...Appendix Index B Index Appendix B 25pw book Page 1 Thursday March 16 2000 10 29 AM...
Page 307: ...Index Appendix B 25pw book Page 0 Thursday March 16 2000 10 29 AM...
Page 314: ...MEMO 25pw book Page 7 Thursday March 16 2000 10 29 AM...
Page 315: ...MEMO 25pw book Page 8 Thursday March 16 2000 10 29 AM...
Page 316: ......
Page 317: ...PageWorks 25 User s Manual...
















































