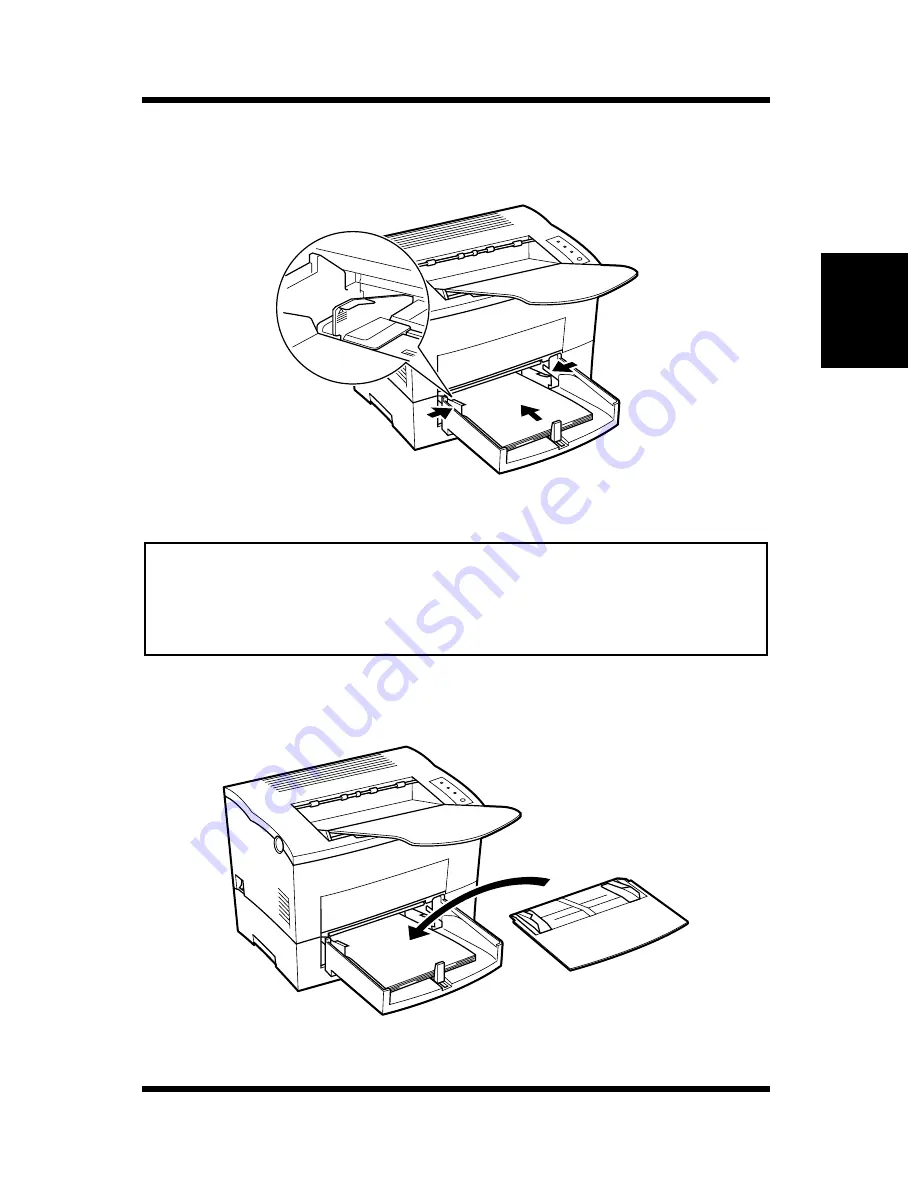
2-11
Setting-up
Setting-up
Chapter 2
3
Place the paper stack onto the tray, print-side up. Secure the stack
by adjusting the paper size guides.
Note
4
Replace the tray cover onto Tray 1.
• A maximum level mark on the paper size guide shows how high you
can stack paper on Tray 1. Make sure that paper is stacked no higher
than this mark.
• See pages 4-56 and 5-7 for details on making settings for Tray 1.
Summary of Contents for PageWorks 18
Page 1: ...User s Manual PageWorks 18...
Page 19: ...Chapter Introduction 1 Introduction Chapter 1...
Page 20: ...Introduction Chapter 1...
Page 29: ...Chapter Setting up 2 Setting up Chapter 2...
Page 30: ...Setting up Chapter 2...
Page 66: ...MEMO Setting up Chapter 2...
Page 67: ...Chapter Using the Printer 3 Using the Printer Chapter 3...
Page 68: ...Using the Printer Chapter 3...
Page 74: ...3 6 Loading Paper Using the Printer Chapter 3 4 Replace the tray cover onto Tray 1...
Page 85: ...Chapter Printer Driver 4 Printer Driver Chapter 4...
Page 86: ...Printer Driver Chapter 4...
Page 152: ...MEMO Printer Driver Chapter 4...
Page 154: ...Printer Status Display and Control Panel Chapter 5...
Page 167: ...Chapter Maintenance 6 Maintenance Chapter 6...
Page 168: ...Maintenance Chapter 6...
Page 179: ...Chapter Troubleshooting 7 Troubleshooting Chapter 7...
Page 180: ...Troubleshooting Chapter 7...
Page 195: ...Chapter Specifications 8 Specifications Chapter 8...
Page 196: ...Specifications Chapter 8...
Page 205: ...Appendix Glossary A Glossary Appendix A...
Page 206: ...Glossary Appendix A...
Page 213: ...Appendix Index B Index Appendix B...
Page 214: ...Index Appendix B...
Page 218: ...MEMO...
















































