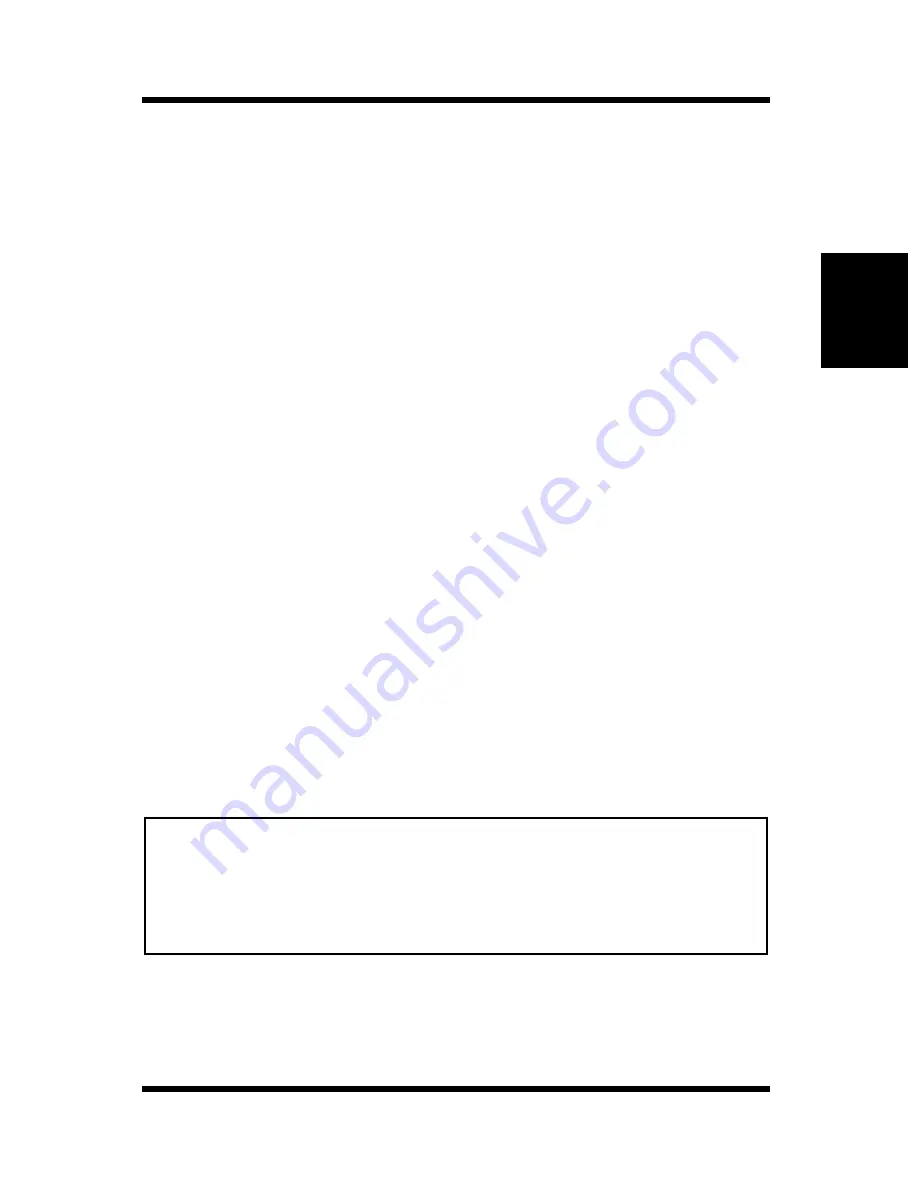
2-5
Operational Precautions
Setting-up
Chapter 2
• Never try to modify the printer. Doing so creates the danger of fire
or electrical shock.
• Never place any heavy objects on the power cord, pull on it or
bend it. Doing so creates the danger of fire or electrical shock.
• Always make sure the printer is not placed on the electrical cord or
the communications cables of any other electrical equipment. Also
make sure that cords and cables do not get into the printer’s mech-
anism. Any of these conditions create the danger of malfunction
and fire.
• Always take care so that paper clips, staples, or other small pieces
of metal do not get into the printer through its vents or other open-
ings. Such objects create the danger of fire or electrical shock.
• Do not allow water or other liquids to spill on or near the printer.
Fire or electrical shock can occur should water or liquid come into
contact with the printer.
• Should liquid or any piece of metal accidently get inside the
printer, immediately turn it off, unplug the power cord, and contact
Minolta Technical Support. Failure to take this immediate action
creates the danger of fire or electrical shock.
• Whenever the printer emits unusually high amounts of heat,
smoke, an unusual odor, or noise, immediately turn it off, unplug
it, and contact Minolta Technical Support. Failure to take this
immediate action creates the danger of fire or electrical shock.
Note
• Be sure to locate the printer in a well-ventilated location. A minimal
amount of ozone is generated during normal operation of this printer.
Because of this, an unpleasant odor may result when the printer is used
for extensive printing in a poorly ventilated area. For comfortable, and
safe operation, be sure to locate the printer in a well-ventilated area.
Summary of Contents for PageWorks 18
Page 1: ...User s Manual PageWorks 18...
Page 19: ...Chapter Introduction 1 Introduction Chapter 1...
Page 20: ...Introduction Chapter 1...
Page 29: ...Chapter Setting up 2 Setting up Chapter 2...
Page 30: ...Setting up Chapter 2...
Page 66: ...MEMO Setting up Chapter 2...
Page 67: ...Chapter Using the Printer 3 Using the Printer Chapter 3...
Page 68: ...Using the Printer Chapter 3...
Page 74: ...3 6 Loading Paper Using the Printer Chapter 3 4 Replace the tray cover onto Tray 1...
Page 85: ...Chapter Printer Driver 4 Printer Driver Chapter 4...
Page 86: ...Printer Driver Chapter 4...
Page 152: ...MEMO Printer Driver Chapter 4...
Page 154: ...Printer Status Display and Control Panel Chapter 5...
Page 167: ...Chapter Maintenance 6 Maintenance Chapter 6...
Page 168: ...Maintenance Chapter 6...
Page 179: ...Chapter Troubleshooting 7 Troubleshooting Chapter 7...
Page 180: ...Troubleshooting Chapter 7...
Page 195: ...Chapter Specifications 8 Specifications Chapter 8...
Page 196: ...Specifications Chapter 8...
Page 205: ...Appendix Glossary A Glossary Appendix A...
Page 206: ...Glossary Appendix A...
Page 213: ...Appendix Index B Index Appendix B...
Page 214: ...Index Appendix B...
Page 218: ...MEMO...
















































