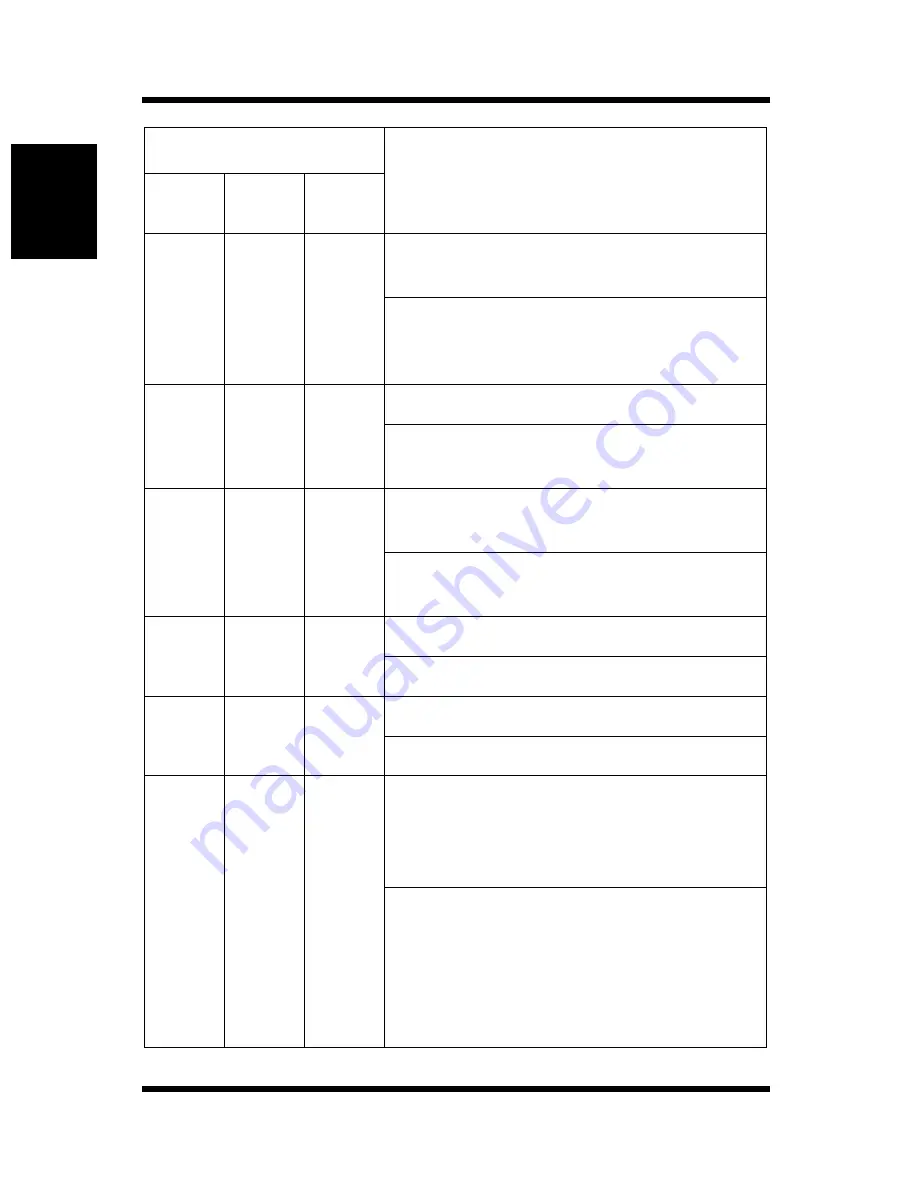
Control Panel
1-6
Introduction
Chapter 1
Off
Blinking
Blinking
The wrong size or multiple sheets of
paper were fed into the printer.
Load the appropriate size of paper onto
the specified tray. Press the button to
resume printing.
On
Blinking
Off
The printer is waiting for paper to be loaded.
Load the appropriate size of paper onto
one of the trays.
On
On
Off
The printer is waiting for paper to be
loaded manually.
Load the appropriate size of paper onto the
manual feed tray and press the panel button.
Off
Off
On
Cover is open.
Close the cover.
Off
Blinking
Off
Paper misfeed.
Clear the paper misfeed to continue printing.
On
Blinking
Blinking
1 The second or third paper cassette
unit is not installed.
2 The optional NIC is not ready.
1 Press and hold the panel button.
2 If this message persists for an
extended period, the optional NIC may
be damaged or disabled. Contact
Minolta Technical Support.
Indicator Lights
Printer Status and Recommended Action
Ready
(green)
Paper
(amber)
Error
(red)
Summary of Contents for PageWorks 18
Page 1: ...User s Manual PageWorks 18...
Page 19: ...Chapter Introduction 1 Introduction Chapter 1...
Page 20: ...Introduction Chapter 1...
Page 29: ...Chapter Setting up 2 Setting up Chapter 2...
Page 30: ...Setting up Chapter 2...
Page 66: ...MEMO Setting up Chapter 2...
Page 67: ...Chapter Using the Printer 3 Using the Printer Chapter 3...
Page 68: ...Using the Printer Chapter 3...
Page 74: ...3 6 Loading Paper Using the Printer Chapter 3 4 Replace the tray cover onto Tray 1...
Page 85: ...Chapter Printer Driver 4 Printer Driver Chapter 4...
Page 86: ...Printer Driver Chapter 4...
Page 152: ...MEMO Printer Driver Chapter 4...
Page 154: ...Printer Status Display and Control Panel Chapter 5...
Page 167: ...Chapter Maintenance 6 Maintenance Chapter 6...
Page 168: ...Maintenance Chapter 6...
Page 179: ...Chapter Troubleshooting 7 Troubleshooting Chapter 7...
Page 180: ...Troubleshooting Chapter 7...
Page 195: ...Chapter Specifications 8 Specifications Chapter 8...
Page 196: ...Specifications Chapter 8...
Page 205: ...Appendix Glossary A Glossary Appendix A...
Page 206: ...Glossary Appendix A...
Page 213: ...Appendix Index B Index Appendix B...
Page 214: ...Index Appendix B...
Page 218: ...MEMO...






























