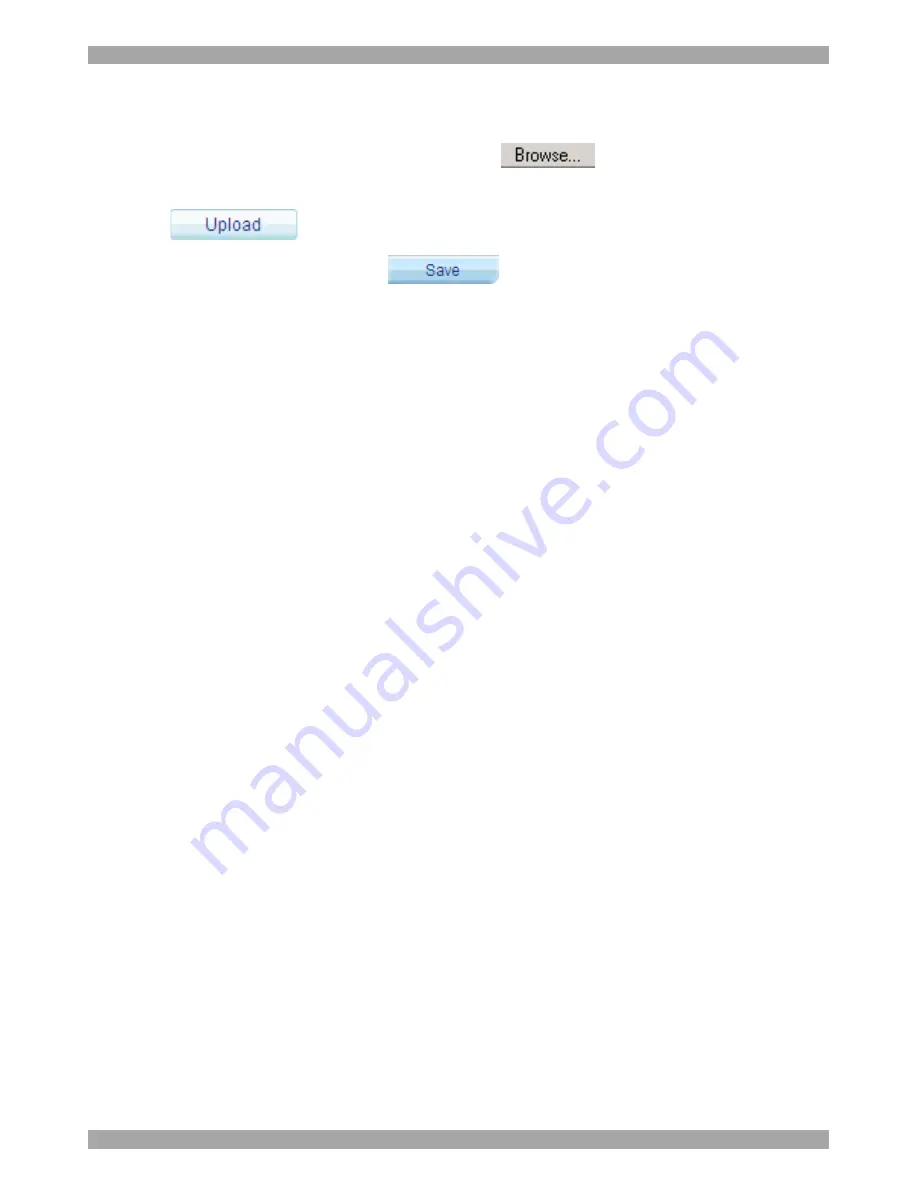
AccessIT
90
1. Save the PDU file on your computer’s hard disk.
2. Login to AccessIT as an Administrator.
3. From the
PDU
page - see Figure 83 - press
to locate the Figure 83
file (PDU.XML).
4. Press
. The file uploads with the new PDU type added to the list.
5. Select the PDU type and click
. The PDU appears in the
management section in the drop-down list of PDUs (see page 49).
14.2 KVM switches
Configuring KVM switches is relevant when there are KVM switches connected to
IP devices in the system or when there are DXU IP II units in the system. You must
select all the KVM switch types physically connected.
To select the KVM switch types:
1. From the
Settings/Attached Devices
menu, select
KVM Switches.
A list of
KVM switches appears, see Figure 84. The columns show the following:
·
Model
- KVM switch model
·
Manufacturer
- KVM switch manufacturer
·
Ports
- The number of server ports
·
Power Enabled -
Power enabled status. Where the KVM switch is
connected to a power management device such as a Minicom Remote Power
Switch or Power on Cable, the status of this column is
yes
meaning it is
power enabled.
No
means it is not enabled.
·
Matrix
– The number of simultaneous users this switch supports.
Note!
Where you know a KVM switch has matrix capabilities, but no number
appears in the
Matrix
column, contact the Minicom Support team to obtain
the updated SDF of the KVM switch. Uploading the SDF is explained in
section
14.2.1 below.
Summary of Contents for 0SU00018
Page 137: ...AccessIT 136...






























