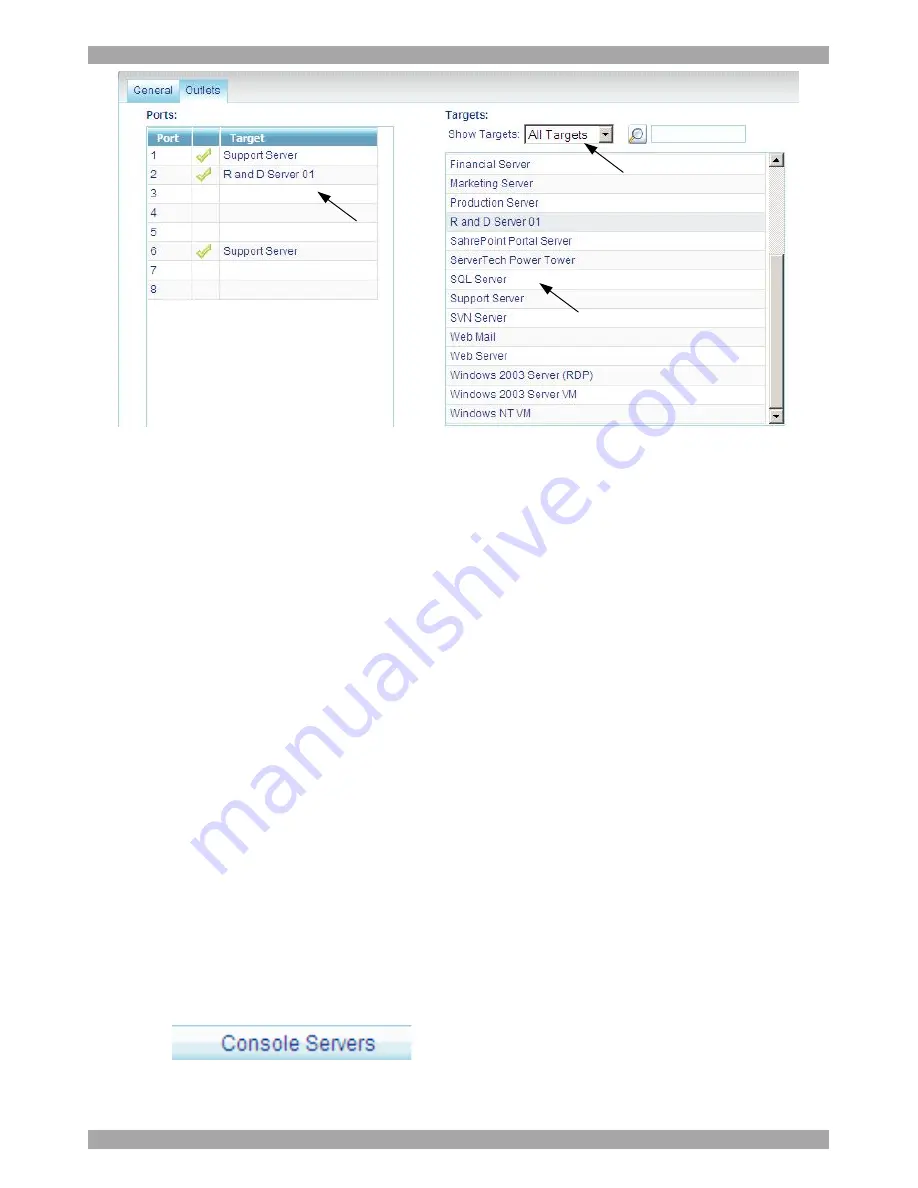
AccessIT
50
Choose to display All
Targets or just a
particular Target set
Targets connected to
the PDU outlets appear
here
Double-click for Target to
appear at the next available
outlet or drag and drop to
relevant outlet
Figure 46 Outlets tab
Here you select and configure all Targets connected to the PDU ports.
1. From the Show Targets drop-down list choose to display all Targets or only the
particular Target set that has servers connected to the PDU. The Targets appear
in the list. You can search for a Target set by typing the Target set name in the
field.
2. Double-click a Target from the Targets list to make it appear in the first
available spot in the Ports list. For example if Target1 is connected to to port 1
of the PDU, double-click Target1, etc. Drag and drop a Target to place it into
any port number of the Ports list. E.g. if Target1 is connected to to port 7 of the
PDU, drag and drop Target1 to port 7.
3. On completeion click Save. The PDU appears on the PDU page, see Figure 44.
Also when clicking a Target on the Targets page, the configured PDU appears
in the PDU tab, see Figure 27. Power management is operated through the PDU
icon that appears next to the Target on the Access page, see page 108.
9.2 Configuring Console Servers
Before configuring a Console server you must select all the Console Server types
physically connected to the system, this is done in the
Settings
part of the menu
and is explained in section
14.3 on page 92.
To configure a Console server:
1. Click
or
Console Servers
from the menu. The
Console Servers page appears.
Summary of Contents for 0SU00018
Page 137: ...AccessIT 136...






























