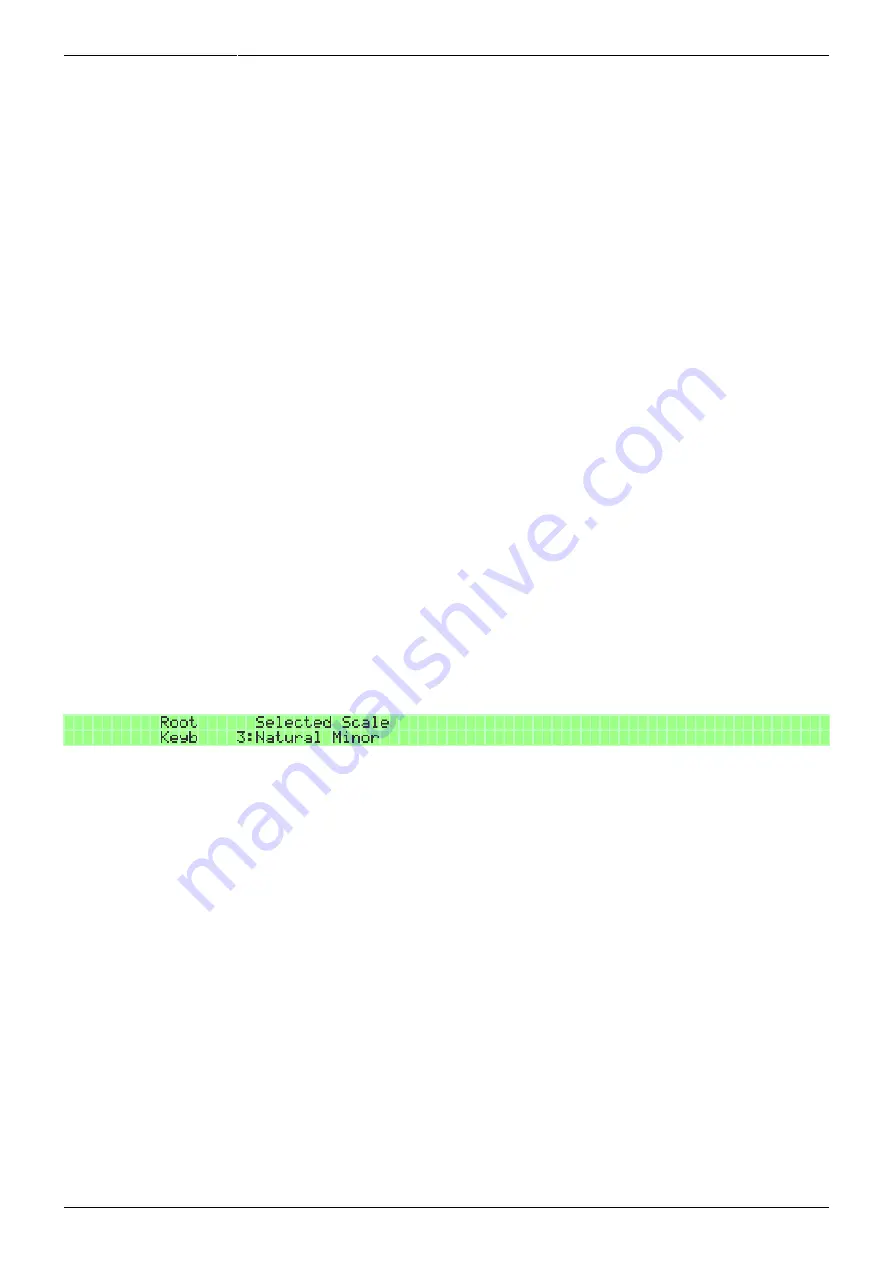
Last update: 2018/04/30 18:00 mididocs:seq:beginners_guide:start http://wiki.midibox.org/doku.php?id=mididocs:seq:beginners_guide:start
http://wiki.midibox.org/
Printed on 2019/10/22 16:44
Bus1. Bus1 can be set to 'Jam' or 'T&A', it makes no difference. Once the Port setting is set to 'Bus1',
the CC layer options on the right LCD change to loopback CC control options, instead of normal CC
options. For example, CC#49 now allows you to control another track's octave transpose.
The final setting you need to make is the sending track's Chn. setting (on the EVENT page) to
determine which track you want to control with the internal CCs. Normally the Chn. setting has no
effect if Port is set to a bus, but here it does. However, in this case the Chn. setting doesn't denote
MIDI channel, but the receiving track's ordinal number. For example, if you want to control track
G1T1, which is playing a synthesizer on MIDI channel 5, you set Chn. to '1' (and not '5') on the
sending track's EVENT page. If you're not controlling track settings with CCs, but sequencer settings
(like CC#03 to set the scale), Chn. setting makes no difference.
It is important to note that sending internal CCs over a bus to control another track doesn't require
any setup in the receiving track. All the settings are done on the sending track's EVENT page. (Note,
however, that if you're trying to control, say, the LFO settings of the receiving track with CC sent from
another track, naturally the LFO effect on the receiving track has to be enabled.)
The full list of MBSEQv4 CC implementation is available in Appendix 4.
6.2. Force To Scale
By default the sequencer is playing on a 12-notes-per-octave chromatic scale. If you want that all the
notes in a track are in a certain key and mode, you can force them to a chosen scale. This is useful
e.g. in combination with randomly generated notes (see section 6.3.), which would be all over the
place without Force To Scale. Force To Scale has relevant settings on two pages: FX (MENU + FX) and
Mode (MENU + MODE).
Each individual track has the option of being Forced To Scale. The setting for this is on each track's
MODE page. Force to Scale can be either 'off' (default) or 'on'.
There is a Force To Scale related setting also on the Jam page's Misc. menu, which takes the scale
setting from the FX Scale page. On the Misc. page, FTS (force to scale) can be turned 'on' and 'off'
for the forwarded notes, not for the notes that are playing on the track. In other words, if you are not
familiar with the piano keyboard, or just have a tendency to fat-finger the wrong notes, FTS is your
friend. If the track is forced to scale (on the MODE page), it doesn't affect the forwarded notes that
are played live on a MIDI controller, and likewise, the FTS setting (on the Misc. page) doesn't affect
the notes on the track.
The scale that each track can individually be forced to is set on the FX page (MENU + FX GPB10 for
'Scale'). There, GPK4–8 can be used to choose one of the 166 predefined scales.
The Root setting sets the root note of the scale. The Root setting is a note (C–B), and the right LCD
will display the allowed notes, in the chosen scale. If you set the root to 'C' and 'Selected Scale' to
'0:Major', the track that is forced to scale will play only the notes C D E F G A H (the C major scale). If
you change 'C' to 'D', the played notes are always and exclusively D E F# G A B C# (the D major
scale). “Played notes” means that if the track has any other notes than the allowed ones in it, the
unallowed notes will not be left unplayed, but instead they will be forced to the nearest allowed note.






























