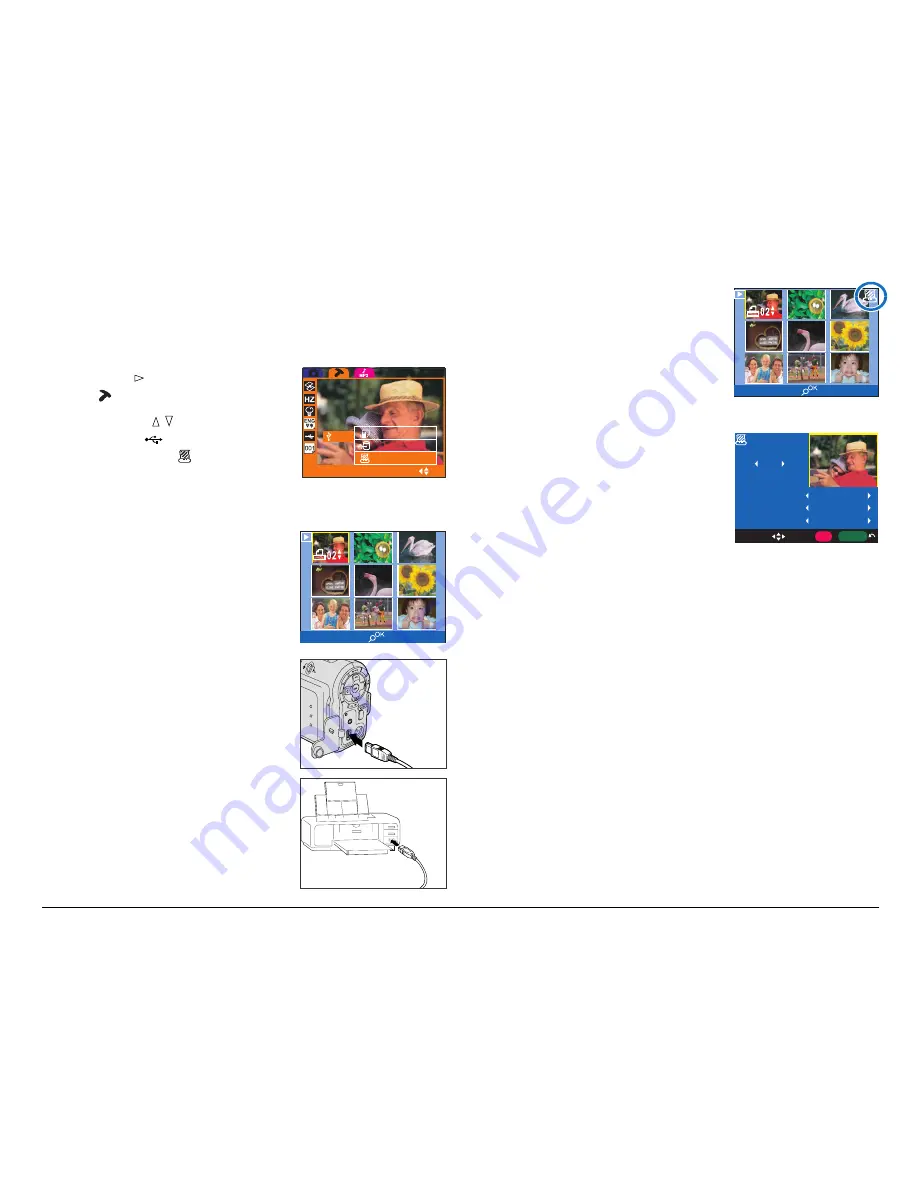
48
Using Direct-print
1. Set the DV camera to Direct-print mode.
a) In Playback mode, press the MENU button.
b) Press to select the Setup
( ) menu option at the top.
c) Use the / button to
select “
” – USB Switch,
then select “ ” – Direct
Print.
d) Press the OK button, then the MENU button to exit
the menu.
2. Use the 4-way arrow button
to select the image you wish
to print.
3. Connect the DV camera to a
Direct-print compatible
printer, using the provided
USB cable.
•
Connect one end of the
USB cable to the DV
camera’s USB connector.
•
Connect the other end of
the USB cable to the USB
connector of your printer.
In a few moments, a screen
appears, indicating your camera
has been automatically detected
by the printer.
EXIT MENU
01/09
01/09
EXIT MENU
01/09
01/09
SNAP
SELECT
COPIES
PAPER SETTING
PAPER SIZE
PAPER TYPE
PAPERLAYOUT
DEFAULT
DEFAULT
DEFAULT
01
MENU
OK
COPY TO SD
60HZ
USB
FILE. N
PWR SAVING ON
ENGLISH
USB SWITCH
OK
SELECT
WEB CAM
USB MODE
DIRECTPRINT
4. Press the Shutter button.
A print settings screen appears,
allowing you to specify the
printing attributes for the
displayed image.
Copies: Allows you to set the
number of prints.
Paper setting: Allows you to set paper size, paper type,
and paper layout, and the available options for the
connected printer.
Once the settings have been selected, click OK to print
the image.
5. Press the MENU button to return the screen to a
nine-image display, then follow the procedures
(steps 2 through 4) in this section to carry out
printing.
When finished, disconnect your DV camera from the
printer.
NOTE:
The digital camera may not support all printer models.
Summary of Contents for Take-it MV500
Page 4: ...4 ...






























