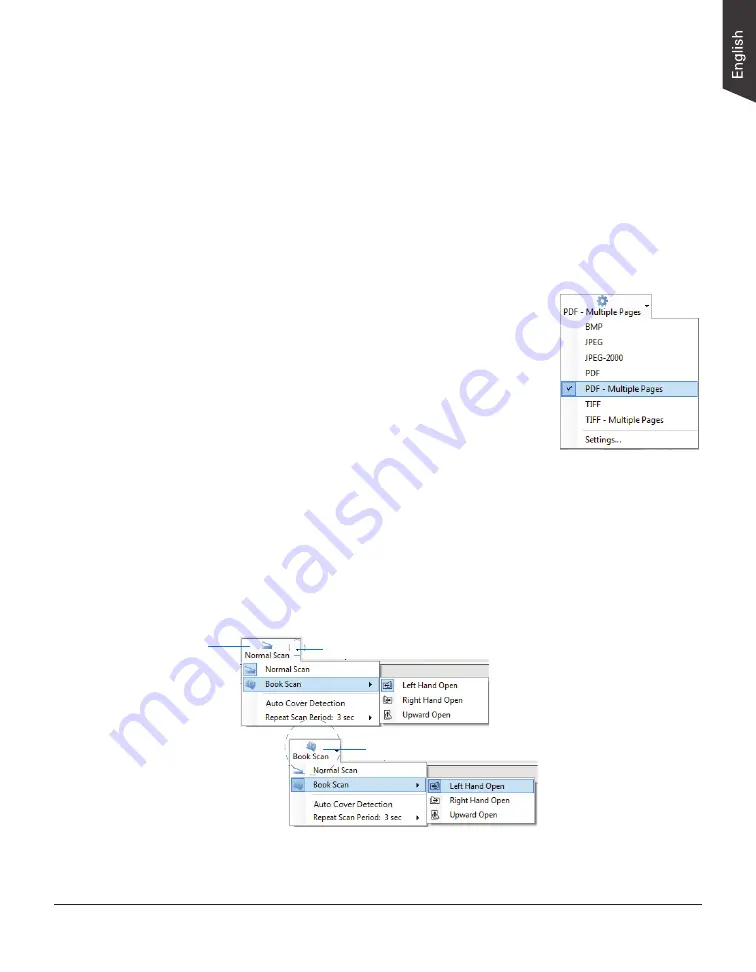
XT5750 HS Scanner User's Manual 29
Scanning a Book
The Book Scan button in ScanWizard DI is quite helpful when you want to scan
a physical book and save it as an electronic file. The scanned result can be used
directly as an E-book and you do not need any editing software to maintain it
later.
1. Launch ScanWizard DI as a stand-alone program by clicking on the
ScanWizard DI
icon on the desktop.
2. Follow the procedure (steps 3 through 8) for “Scanning Documents” section
to specify your scanning requirements in the interface.
3. Click the
OK
button to close the Scan Setup interface and return to the Main
interface of ScanWizard DI.
4. In the Main interface, click the
File Name
menu
button to select a file format for the scanned
images.
If you want to save all scanned pages of your book
in one file, please select “PDF-Multiple Pages” or
"TIFF-Multiple Pages" from the drop-down option
menu.
5. If it is the first time that you scan a book, follow the
steps below to switch to the Book Scan mode from
the Normal Scan mode.
a) Click the
Arrow
icon next to the Normal Scan button (by default) to
bring up the Scan mode options menu.
b) Move your cursor upon the “Book Scan” and click to select it, the Book
Scan button will appear on the screen. Then, select an opening direction
for your book from its submenu.
When done, the Book Scan mode is activated.
According to the opening direction of a book, the system offers you three
choices: Left Hand Open, Right Hand Open and Upward Open. Move your
cursor upon the option to highlight and select it.
Book scan mode
Arrow icon
Normal Scan
mode is the
default scan
mode






























