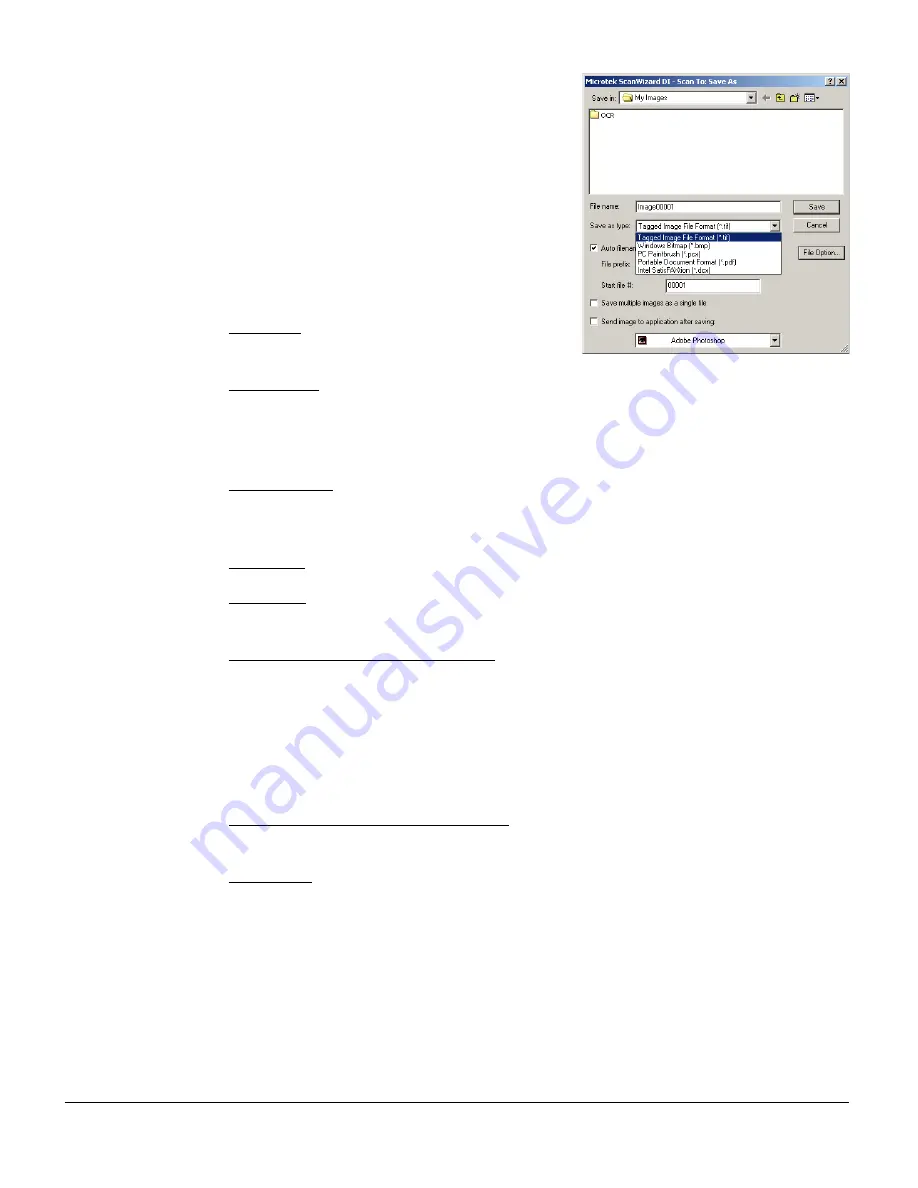
11
Scan To button: This is the default button
when ScanWizard DI is launched as a stand-
alone program (e.g., launched from the Start
menu or the ScanWizard DI icon on the
desktop). It performs the final scan and
delivers the output to a specified application.
When the “Scan To: Save As” dialog box
appears, key in a file name, then select .tif,
.bmp, .pcx, .dcx, and .pdf as the export file
format.
File name: This is the file name to store
images.
Save as type: This menu box lets you select a file format when saving a file; TIF is
the default file format. If TIF is selected, the scanned images will be automatically
identified as “Image00001.tif”, “Image00002.tif”, etc. You can change the default root
file name to uniquely label your scan jobs.
Auto filename: If Auto filename is checked, the file name consists of the file prefix,
plus the file serial number. If unchecked, no file serial number is appended to the file
name.
File prefix: This edit box lets you enter a root file name. “Image” is the default.
Start file #: This edit box lets you enter a starting number to be appended to the file
name. “00001” is the default.
Save multiple images as a single file: Allows you to save the scanned images to a
single file. You can enable this option if the output image file format is DCX, PDF, or
TIF. When enabled, ScanWizard DI will prompt you to place the next page as you
scan from the scanner bed. Then click the Continue button to scan; or click the
Close button to save multiple images as a single file. If you scan through the ADF,
the scanning originals are sequentially scanned until paper out; when finished, all
the scanned images are saved as a single file.
Send image to application after saving: If this option is checked, the scanned images
are sent to your selected application.
File Option: This button is active only when the file format is PDF or TIF; otherwise
it will not appear.
Scan To
Summary of Contents for ArtixScan DI 2010
Page 1: ......






























