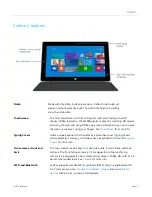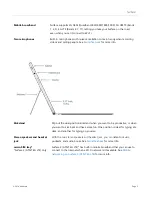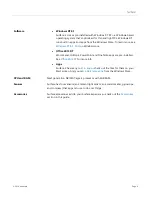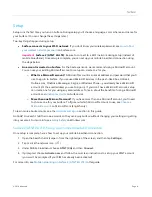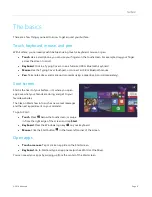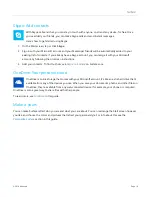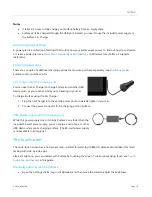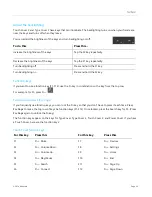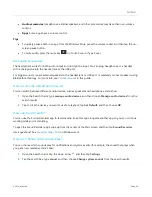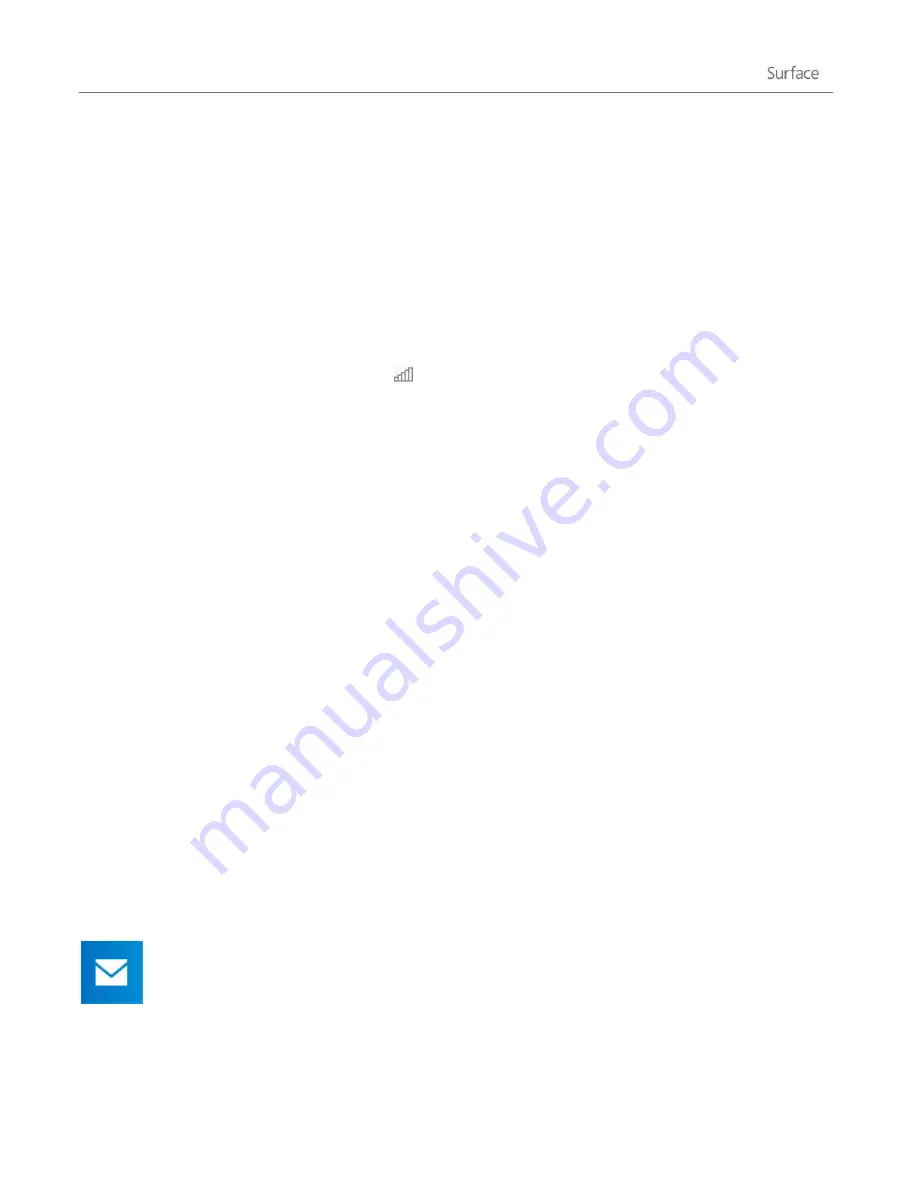
© 2014 Microsoft
Page 14
Get started
Now that you know the basics, let’s get online and add your accounts.
Get online
Here’s how to get online:
1.
Open the Settings charm (swipe in from the right edge of the screen, and then tap
Settings
).
2.
Tap or click the wireless network icon ( ).
3.
Under Wi-Fi, tap or click the network you want to connect to, and then tap or click
Connect
.
For more info about getting online, see
Surface 2 (AT&T 4G LTE)
: If a Wi-Fi network isn’t available, you can connect to the AT&T mobile network. For
info on how to do this the first time, see
Set up your mobile broadband connection
Set up your email
Now let’s set up your email. Outlook RT and Mail are both pre-installed, so you can add your email accounts to
either or both of these apps.
Outlook RT: Add your email accounts
You can add Outlook.com, Gmail, AOL, Yahoo!, and Exchange email accounts to Outlook (or any email account
that uses POP or IMAP). Here’s how:
1.
Tap or click
Outlook 2013
from the Start screen. Account setup starts the first time you start Outlook.
If the Auto Account Setup dialog doesn’t appear, tap or click
File
and then choose
Add Account
(just
above
Account Settings
).
2.
Type your name, email address, and password, and then choose
Next
.
Outlook searches online to find your email server settings. If Outlook doesn’t find the settings, see
Mail: Add your email accounts
You can add Outlook.com, Gmail, AOL, Yahoo!, and Exchange email accounts to the Mail app.
Note
The Mail app doesn’t support accounts that use POP (Post Office Protocol). If you have a POP
email account, you can use Outlook RT (see above) or see
Windows.com.