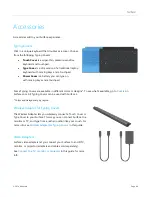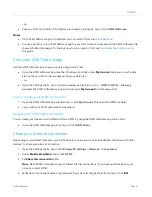© 2014 Microsoft
Page 93
Access point
Your access point name (APN), user name, and type of sign-in info.
Properties
A variety of info is shown including the mobile number for your SIM card.
Security
You can set a PIN to help protect your SIM card if it is lost or stolen. You’ll need to enter the PIN to use the SIM
card with another device. Contact AT&T to find out the default PIN.
Note
For more info about mobile broadband, see
Mobile broadband from start to finish
How to use less data
Connect to a Wi-Fi network whenever available. Wi-Fi is typically faster and less expensive than using a
mobile broadband connection. If you’re connected to both Wi-Fi and mobile broadband, Surface will use
the Wi-Fi connection.
Change your mail download settings to manual. To do this, open the Mail app, then open the Settings
charm >
Accounts
> choose an account, and then set
Download new email
to
Manual
. Now when you
want to download new email, open the Mail app, swipe down from the top of the screen, tap or click
More
>
Sync
.
Make sure your mobile broadband connection is metered – see the
Data usage
section above for info
about this.
Consider changing your sync settings (by default, files and settings are synced over metered
connections). To change your sync settings, open the Settings charm then tap or click
Change PC
settings
>
OneDrive
>
Metered connections
.
Manage your mobile broadband data use
Replace the micro-SIM card
Surface (AT&T 4G LTE) comes with a micro-SIM card preinstalled. If you need to replace the SIM card:
1.
Turn off your Surface (open the Settings charm, tap or click
Power
>
Shut
down
).
2.
Along the left side of Surface, press and release the SIM card tray with your fingernail to eject it.
3.
Remove the existing SIM card and put the new SIM card in the tray. Align the notch on your SIM card
with the notch in the SIM tray.