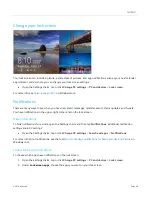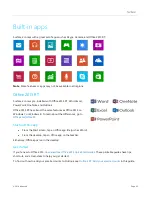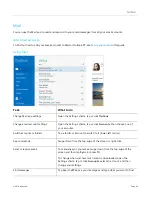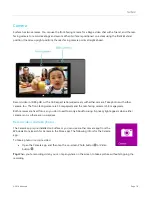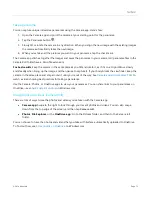© 2014 Microsoft
Page 61
Airplane mode
Turn on Airplane mode when you’re traveling on an airplane or when you don’t need Wi-Fi or
Bluetooth
for a
while. Airplane mode extends the amount of time you have before your battery needs to be recharged.
To turn Airplane mode on or off
: Open the Settings charm, tap or click the wireless network icon ( ) >
Airplane
mode
. When Airplane mode is on, both Wi-Fi and
Bluetooth
are turned off.
Tethering: Use your phone’s data connection
If a wireless network isn’t available, you might be able to connect your phone to Surface and share your phone’s
cellular data connection (sometimes called
tethering
). Tethering turns your phone into a mobile hotspot.
Notes
To share your cellular data connection, tethering must be included with your current phone plan and
often costs extra
.
Tethering uses data from your cellular data plan. You should be aware of any data limits you have on
your plan, so you don't get charged extra.
By default, tethered connections are metered. Apps and updates may not download over a metered
connection. To change this setting or to learn more about this, see
Step 1: Share your phone’s Internet connection
Check the materials that came with your phone or the manufacturer’s website.
Step 2: On Surface, select your phone as a network
1.
Open the Settings charm, then tap or click the wireless network icon
( ).
2.
Tap or click your phone’s name (the name you set up in Step 1), and then tap or click
Connect
.
3.
If prompted, type the password that you set in Step 1.
Remote Desktop: Connect to another PC
from the Windows Store, Surface can connect to a PC in another location (the
remote PC). For example, you can connect to your work PC and get to all your apps, files, and network resources
from Surface. For info on how to do this, see
Remote Desktop: Frequently asked questions