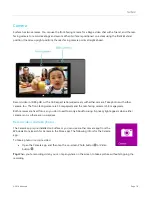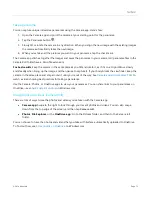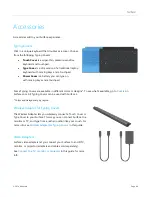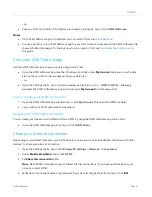© 2014 Microsoft
Page 83
Additional info you should know
This section includes a few more things that would be helpful for you to know.
Keep Surface up to date
Two types of updates keep Surface performing its best: Windows software updates and Surface hardware
updates (also known as firmware). Both types install automatically as they become available.
If a restart is needed, you’ll see a message like this:
Windows Update
Your PC will restart in 2 days to finish installing important updates.
When you see this message, do any of the following:
Open the Settings charm, tap or click
Power
>
Update and restart
.
From the lock screen, tap the Power icon and then
Update and restart
.
Do nothing and Windows will install the updates and restart Surface in 2 days.
Surface 2 (AT&T 4G LTE):
When you’re using a mobile broadband connection, Windows Update will only
download priority updates. To learn more about this, see
Manually check for Windows updates
1.
Open the Settings charm, tap or click
Change PC Settings
>
Update and recovery
>
Windows
Update
>
Check now
.
2.
If updates are available, tap or click
View details
.
3.
Choose the updates you want to install, and then tap or click
Install
.
See your update history
Open the Settings charm, tap or click
Change PC Settings
>
Update and recovery
>
Windows Update
>
View your update history
.
If you have questions or problems with Windows Update, see
Windows Update: Frequently Asked Questions
on
Windows.com.
Firmware updates
Firmware is software that controls how the Surface hardware functions. You’ll see a notification on Surface when
a firmware update is available. When this happens, follow the on-screen instructions to update Surface.
Important
Plug Surface into an electrical outlet before updating your firmware.