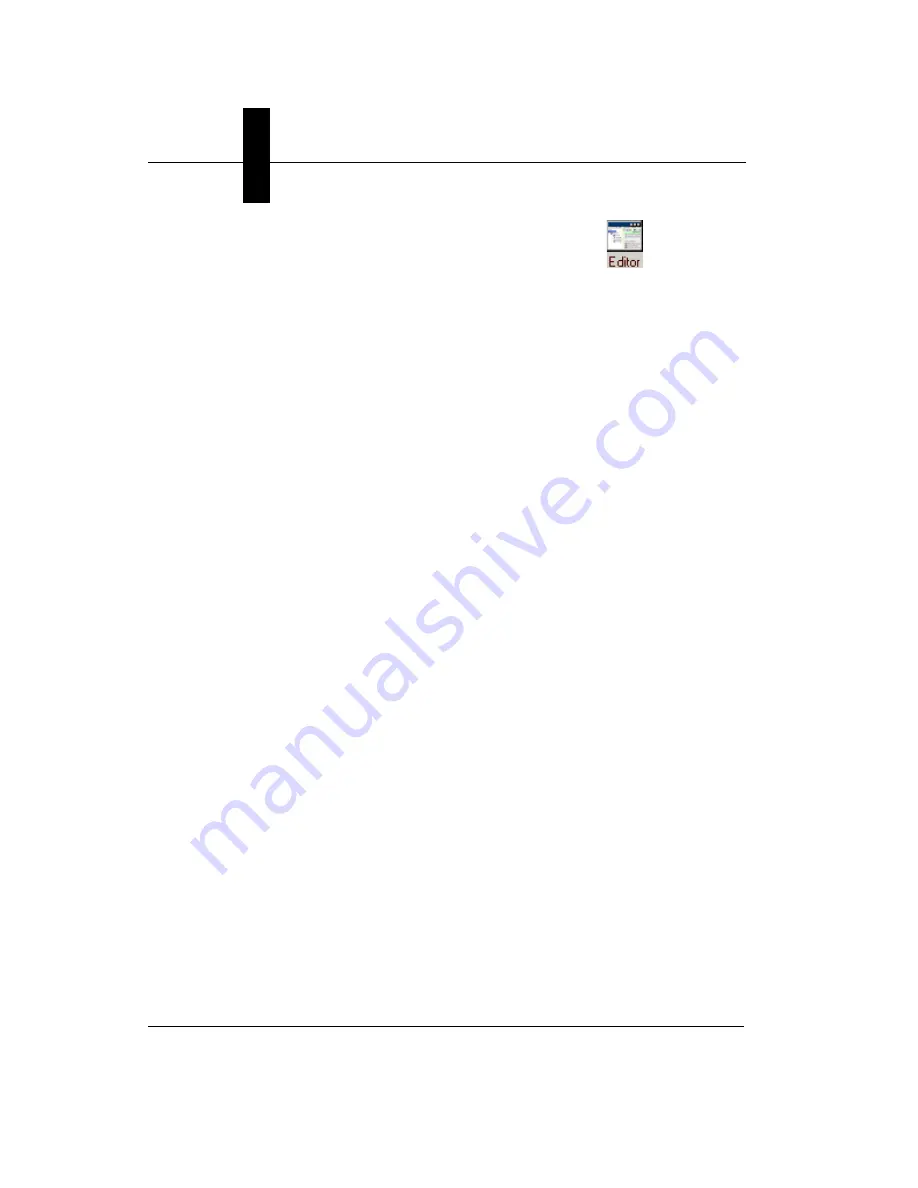
Chapter
3
Advanced Tool Tutorials
3-4
Getting Started with Visionscape GigE Cameras
8.
Maximize or open the Editor window by clicking
.
9.
Right click Snapshot in the Step Tree (left pane) and select Insert Into
to display the Insert Step window. Click the Analysis Tools tab.
Double click on ThreePt Locator to insert it into the Snapshot.
10.
Right click ThreePt Locator, select Insert Into, and click the
Image/PreProcessing tab. Double click Rect Warp to insert it into the
ThreePt Locator. The Rect Warp and ThreePt Locator dynamically
relocate the region to be inspected.
11.
Right click Rect Warp, select Insert Into, and click the Analysis Tools
tab. Double click on Flaw Tool to insert it into the Rect Warp.
12.
Highlight Flaw Tool in the Step Tree (left pane).
13.
Adjust the following parameters for the Flaw Tool:
–
Tool Method — Count Pixels within Range of Intensities.
–
Min Intensity Value to Include — 135.
–
Max Intensity Value to Include — 255. These numbers may be
adjusted after we have learned about our parts.
–
Graphics Level — Show Details and Mask.
14.
Right click Flaw Tool, select Insert Into, and click the
Image/PreProcessing tab. Double click on StaticMask Tool to insert it
into the Flaw Tool. StaticMask Tool eliminates the foreground text in
the image.
15.
Highlight StaticMask Tool and adjust the following parameter:
–
Number of Adjustments — 2.






























